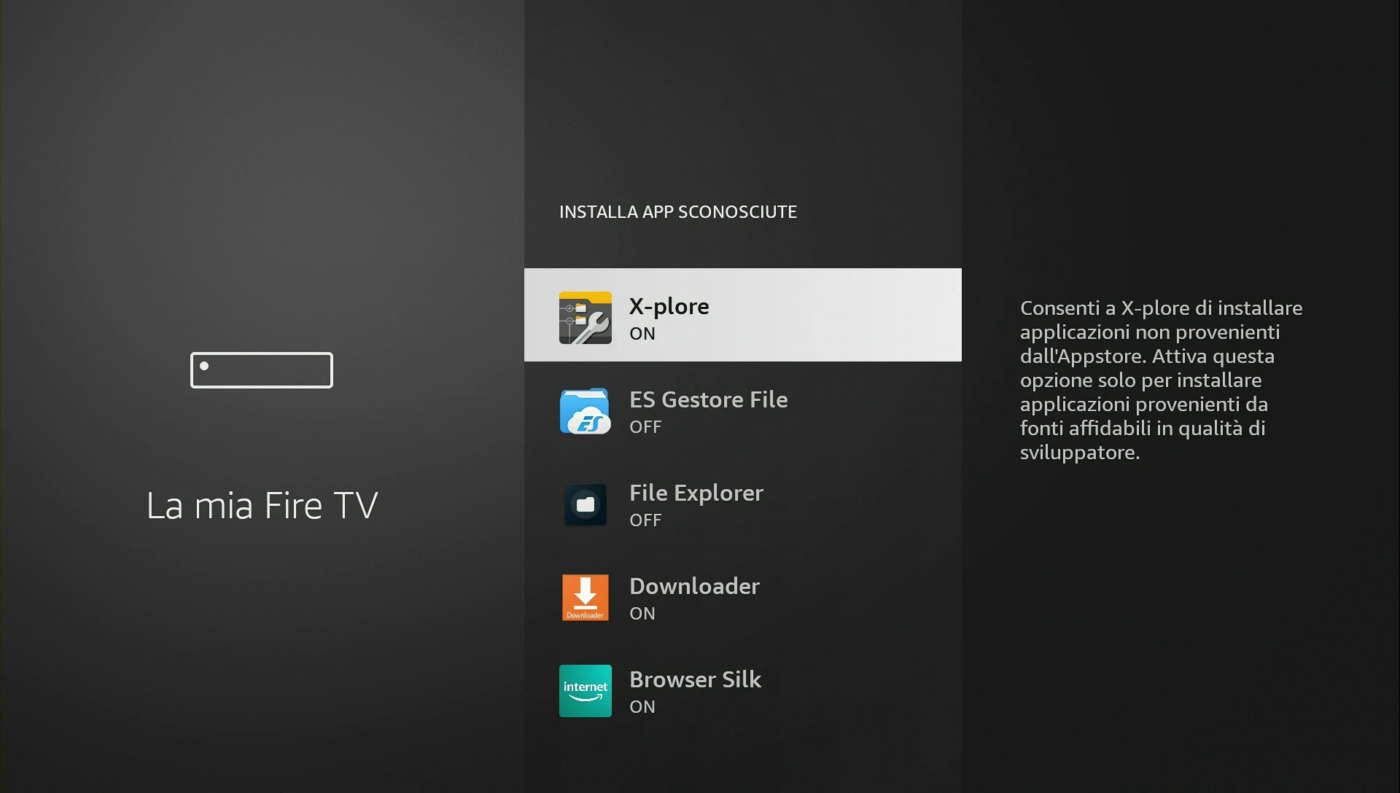Basta qualche piccolo trucco per installare sulla Fire TV Stick migliaia di app Android che non sono disponibili sull’appstore Amazon e nemmeno su Google Play. Anche i file (foto, musica, video, doc, playlist) presenti su PC, smartphone, tablet e NAS possono essere copiati facilmente. Le tre guide che abbiamo preparato per voi sono 100% legali, sicure e facili da seguire grazie alle istruzioni passo passo.
La Fire TV Stick è tra gli streaming device più economici, versatili e apprezzati da chi desidera “smartizzare” un vecchio televisore e accedere a Netflix, Prime Video, Disney+, NOW, DAZN, YouTube e RaiPlay. È tuttora tra i bestsellers di Amazon e le versioni più recenti hanno introdotto diversi plus interessanti come la nuova interfaccia grafica e il telecomando con i comandi vocali per interagire con Alexa.
Hanno però anche un limite rispetto agli Smart TV e ai box esterni con Android Tv: sono sprovvisti di porte USB, le applicazioni a disposizione sull’appstore Amazon sono molto meno numerose rispetto a quelle di Google Play e spesso mancano quelle più interessanti come Kodi Tv ma anche gli store alternativi come Aptoide TV.
Esistono però diversi trucchi, che vi spiegheremo passo passo in tre diverse guide, per scaricare, trasferire e installare qualsiasi apk (i file app di Android) e copiare un file dal PC o dallo smartphone sulla Fire TV Stick. Il tutto in modo semplice, veloce e senza il rischio di piratare o danneggiare la chiavetta Amazon.
Le guide che abbiamo preparato sono compatibili con qualsiasi modello vecchio e nuovo di Fire TV Stick e con la Fire TV Cube. Le voci della home screen e delle impostazioni fanno riferimento alla nuova interfaccia grafica che ha debuttato da qualche mese.
Abilitare le Opzioni Sviluppatore
Prima di iniziare è necessario fare una premessa importante. Per poter installare le app Android al di fuori dell’Amazon Appstore è necessario abilitare le voci Installa app sconosciute e Debug ADB che si trovano nelle impostazioni della Fire TV Stick (La mia Fire TV > Opzioni Sviluppatore). L’autorizzazione all’installazione delle app sconosciute riguarda ogni singola applicazione utilizzata nelle guide (come Downloader, Aptoide TV, ES File Explorer e X-plore) e va sempre effettuata dopo la sua installazione.
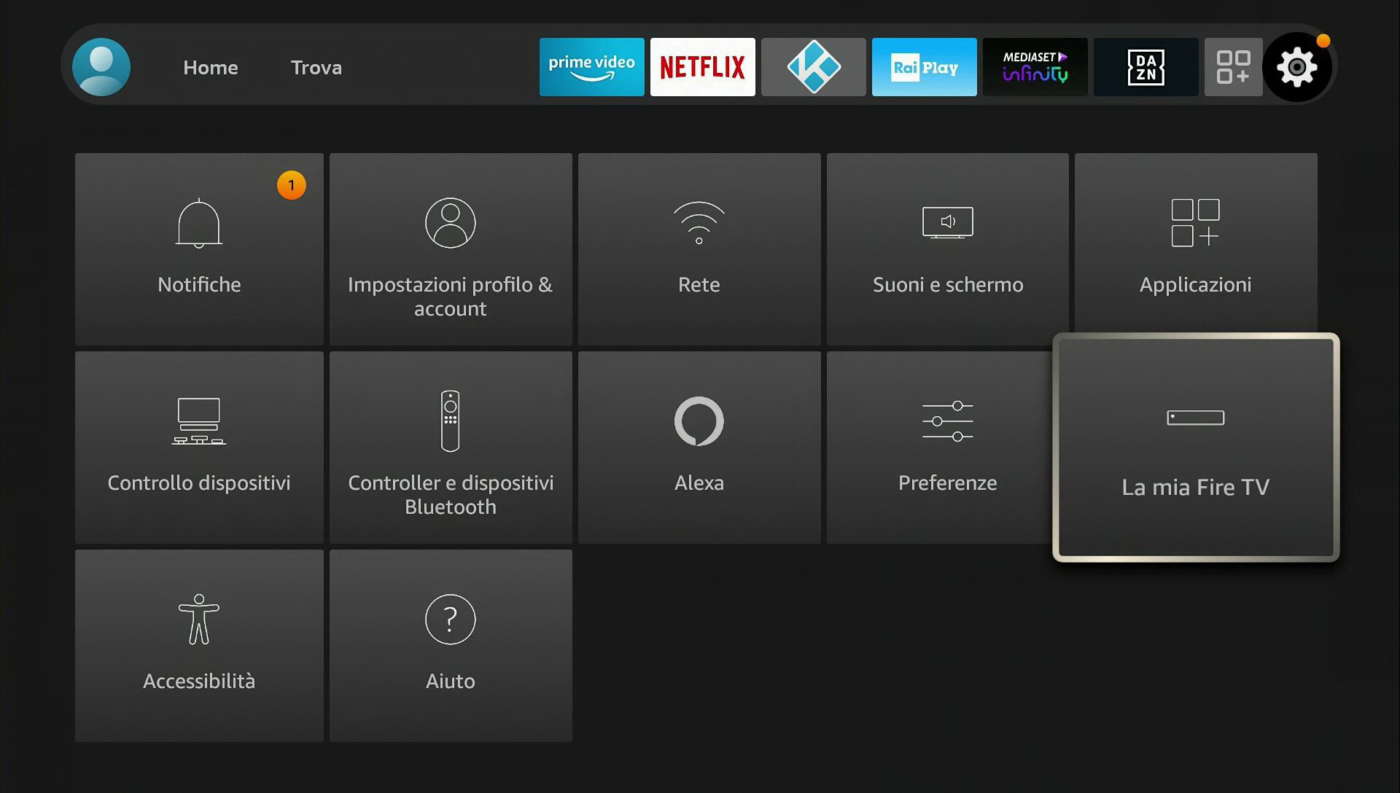
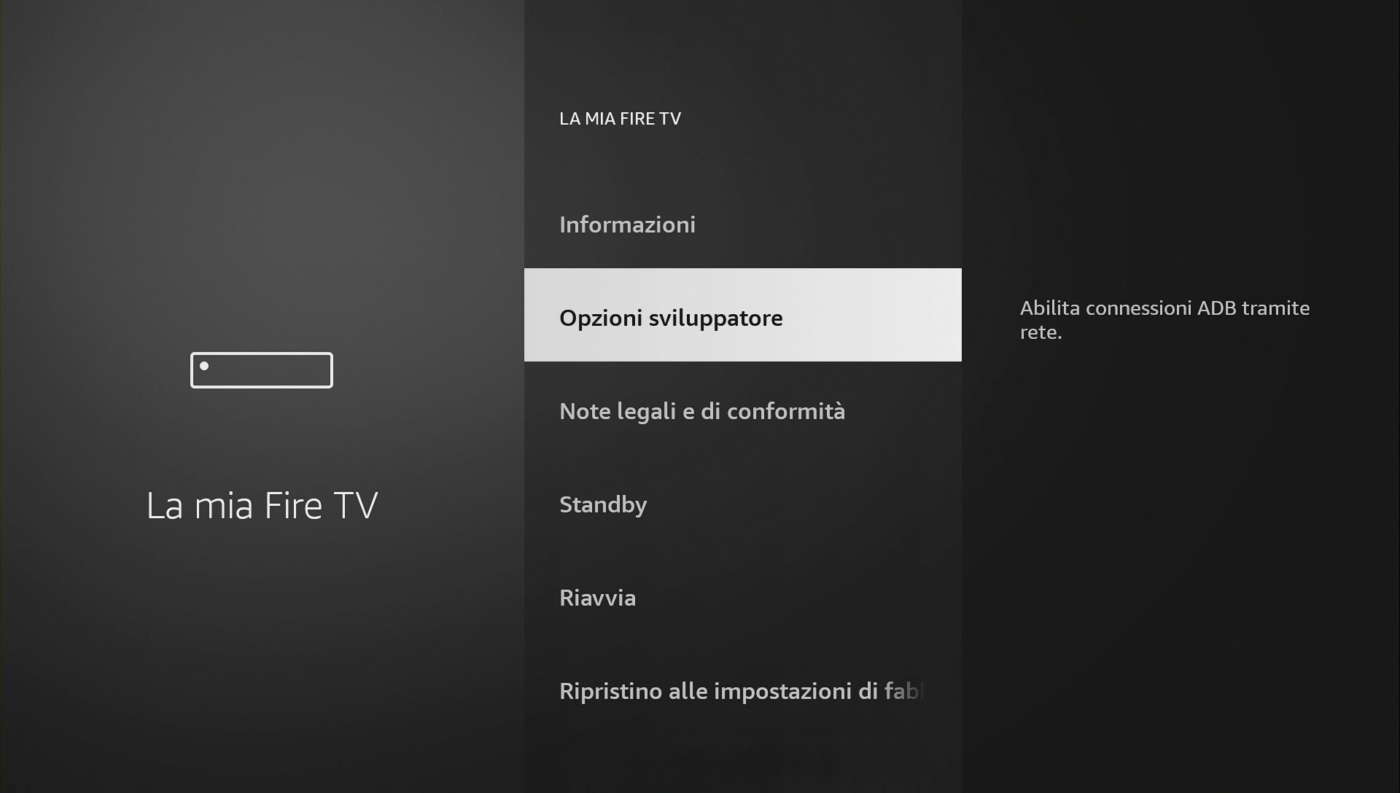
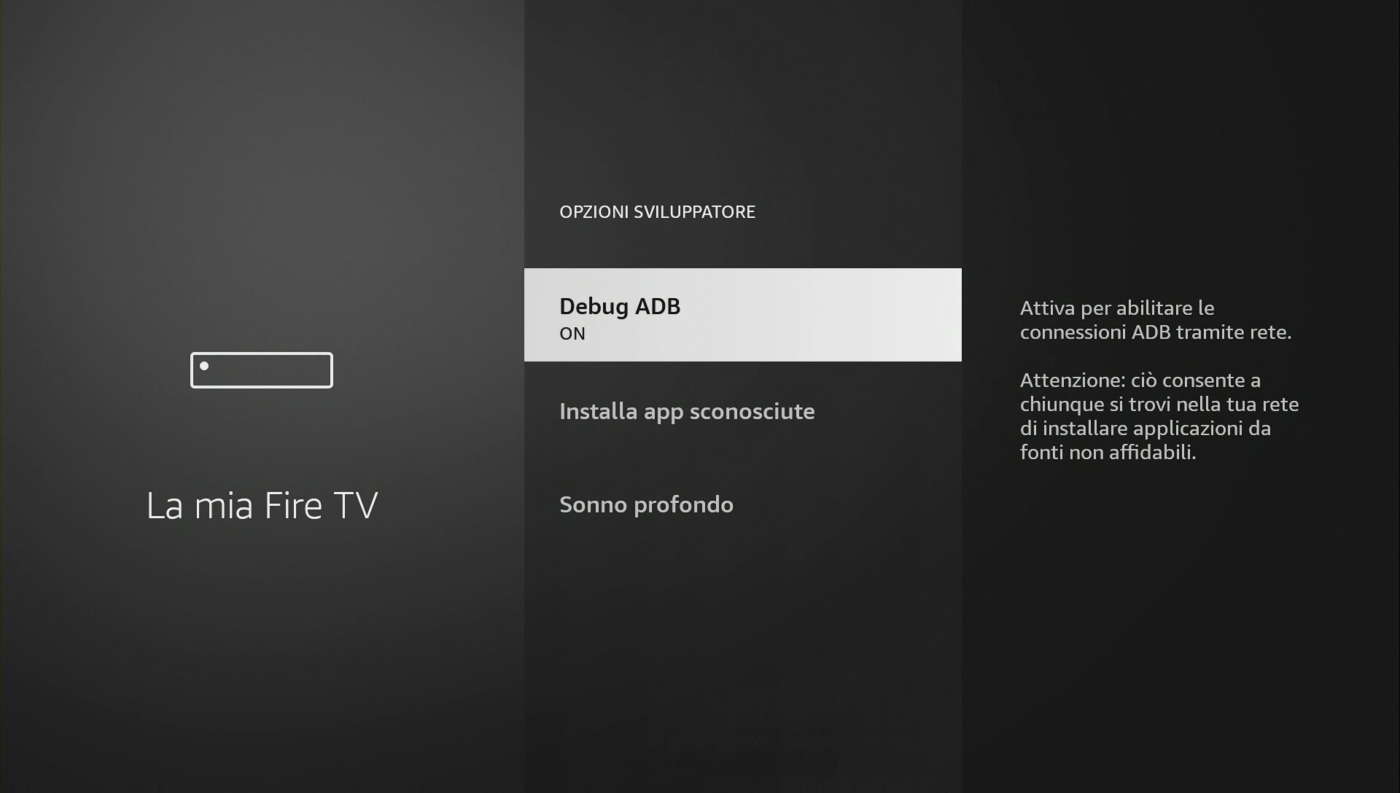
Guida n.1 – Download e installazione app con Downloader
La prima guida che vi presentiamo è quella più semplice e veloce perché utilizza la app Downloader, già preinstallata nella Fire TV Stick oppure disponibile gratuitamente nello store di Amazon. È una semplice app in lingua inglese (ma molto comprensibile) che serve a scaricare e installare qualsiasi apk direttamente da un sito web.
- Cercare la app Downloader tra le app preinstallate nella Fire TV Stick/Cube (barra principale > icona quadratini – Seleziona per visualizzare tutte le app e i canali) oppure nell’appstore Amazon con la funzione Trova > Cerca digitando sulla tastiera a video o pronunciando il comando vocale “downloader”;
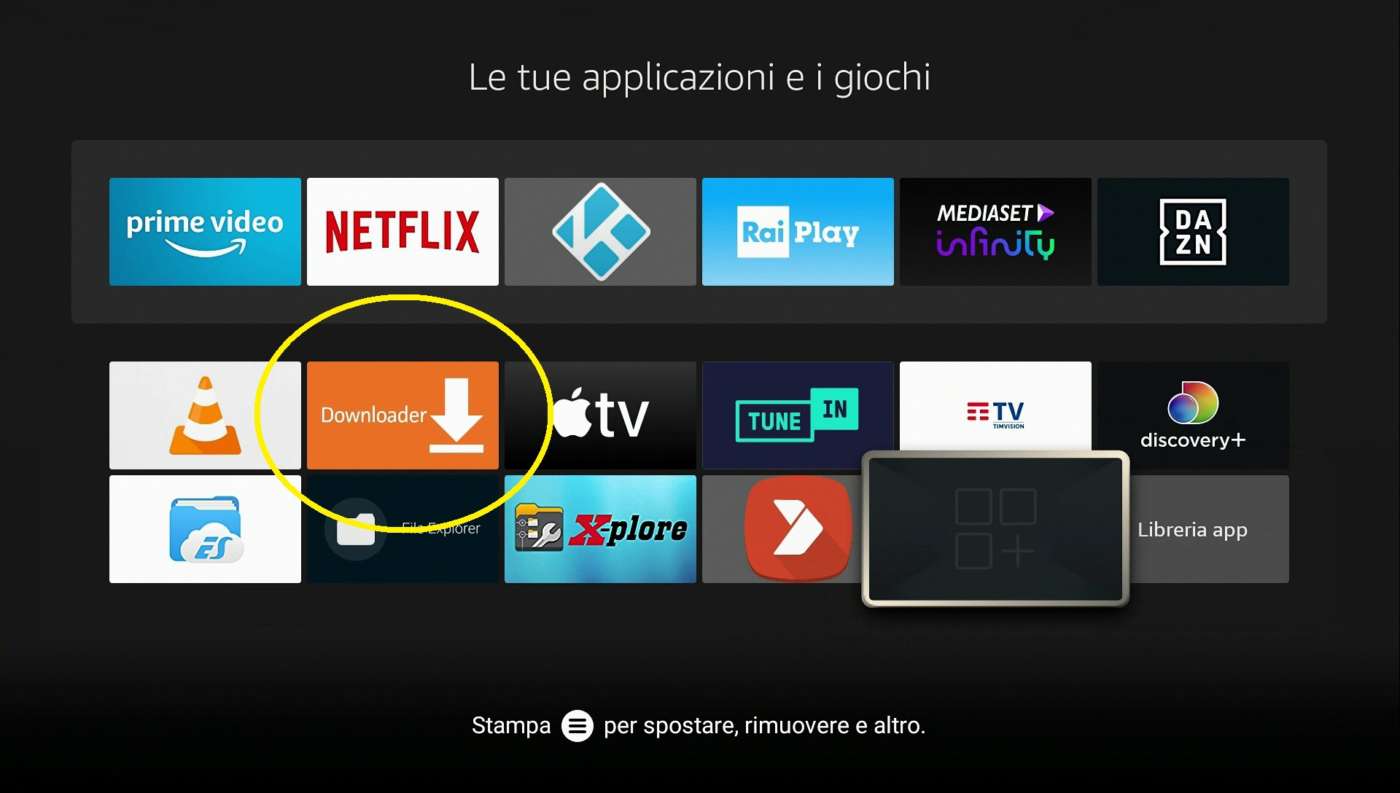
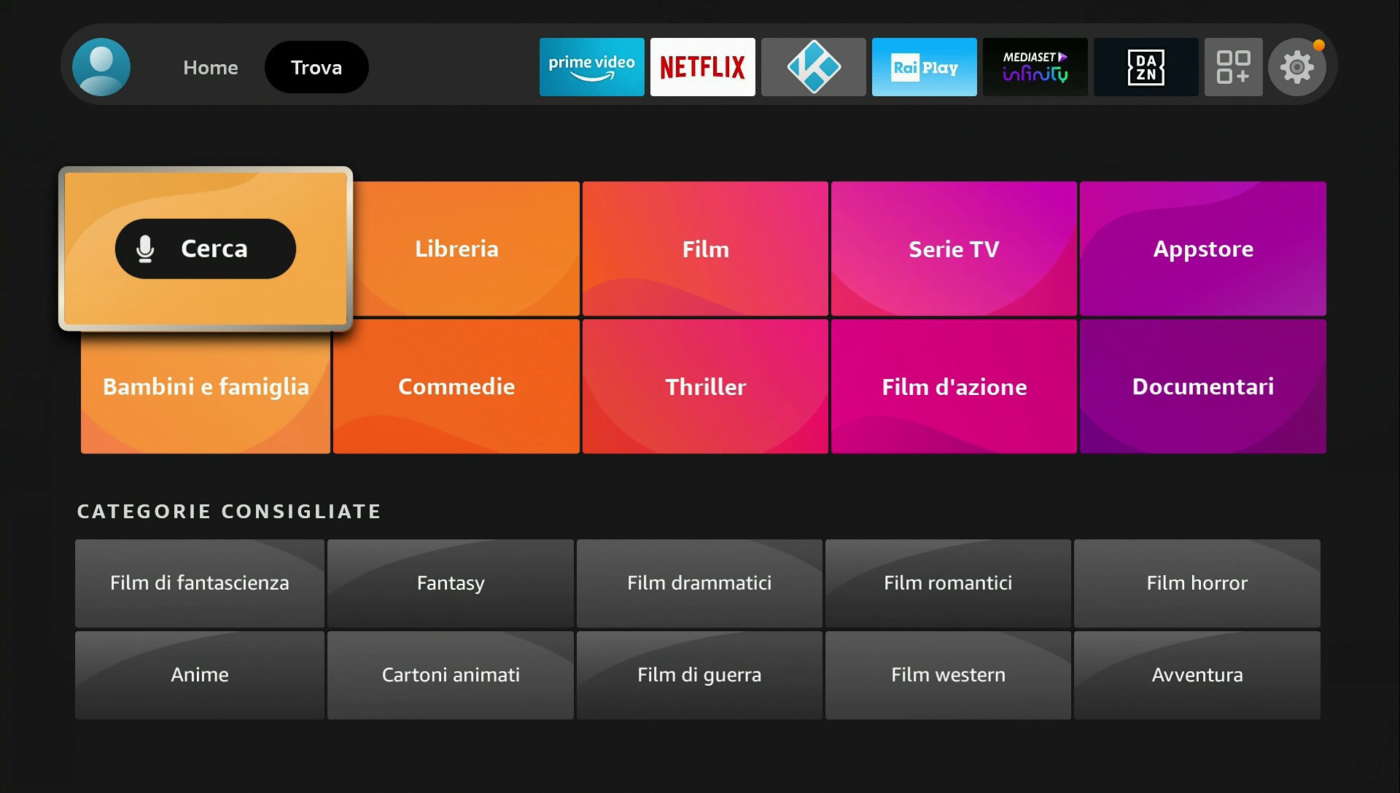
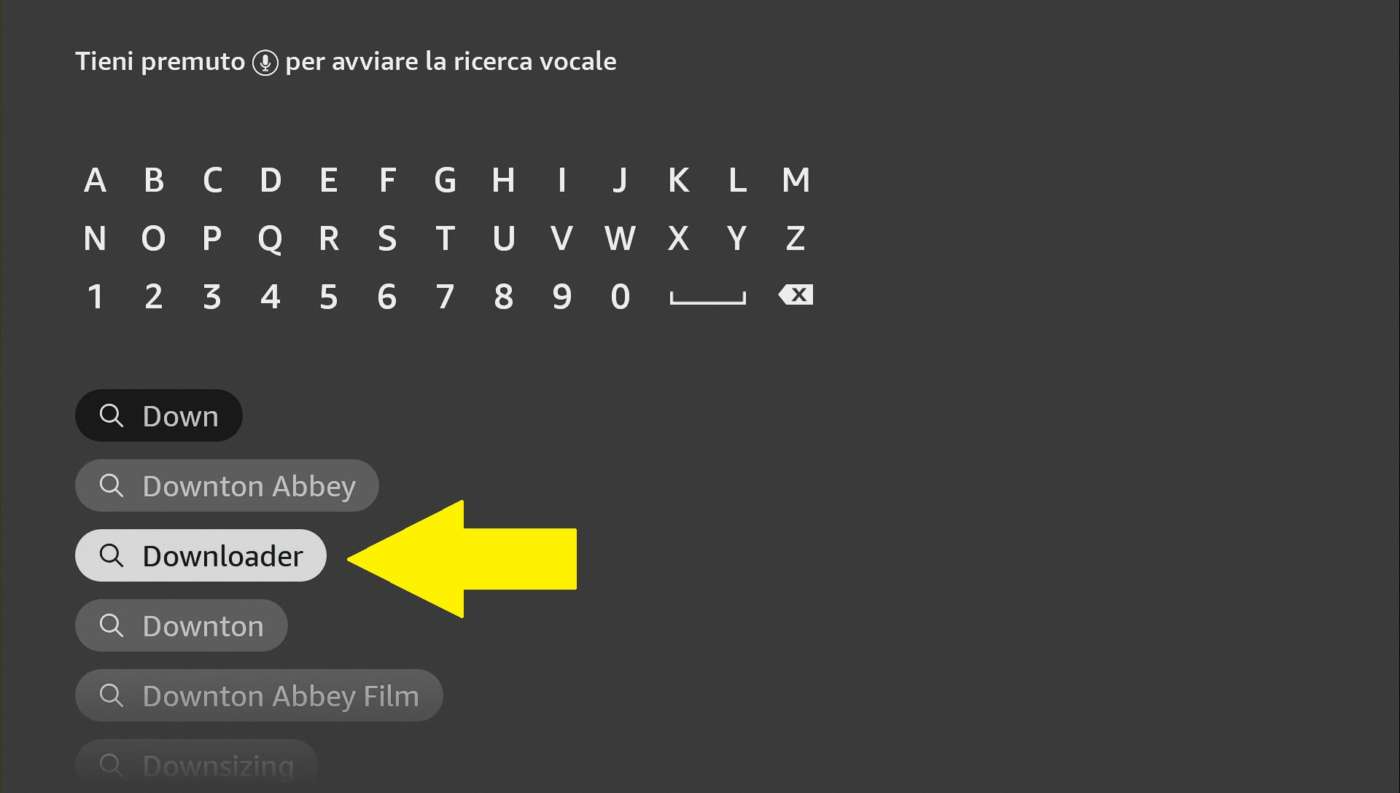
- Scaricare la app Downloader;
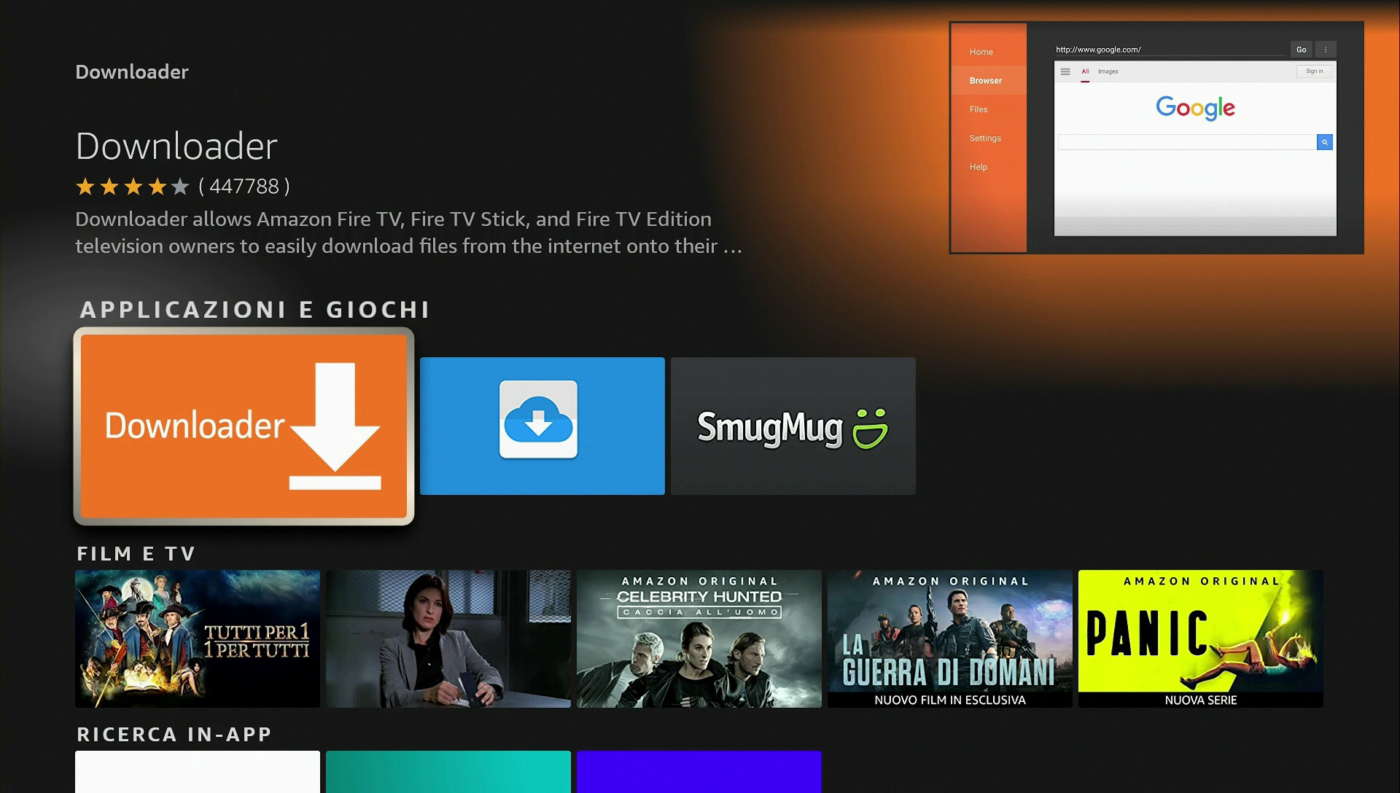
- Prima di lanciare la app è necessario abilitare l’autorizzazione all’installazione delle app sconosciute come spiegato sopra (Impostazioni Fire TV Stick > La mia Fire TV > Opzioni Sviluppatore > Installa app sconosciute > Downloader ON);
- Lanciare la app Downloader;
- Digitare nello spazio URL in alto l’indirizzo del sito web da cui si vuole scaricare il file apk (es.: kodi.tv/download, www.apkmirror.com o tv.aptoide.com) e cliccare su Go;
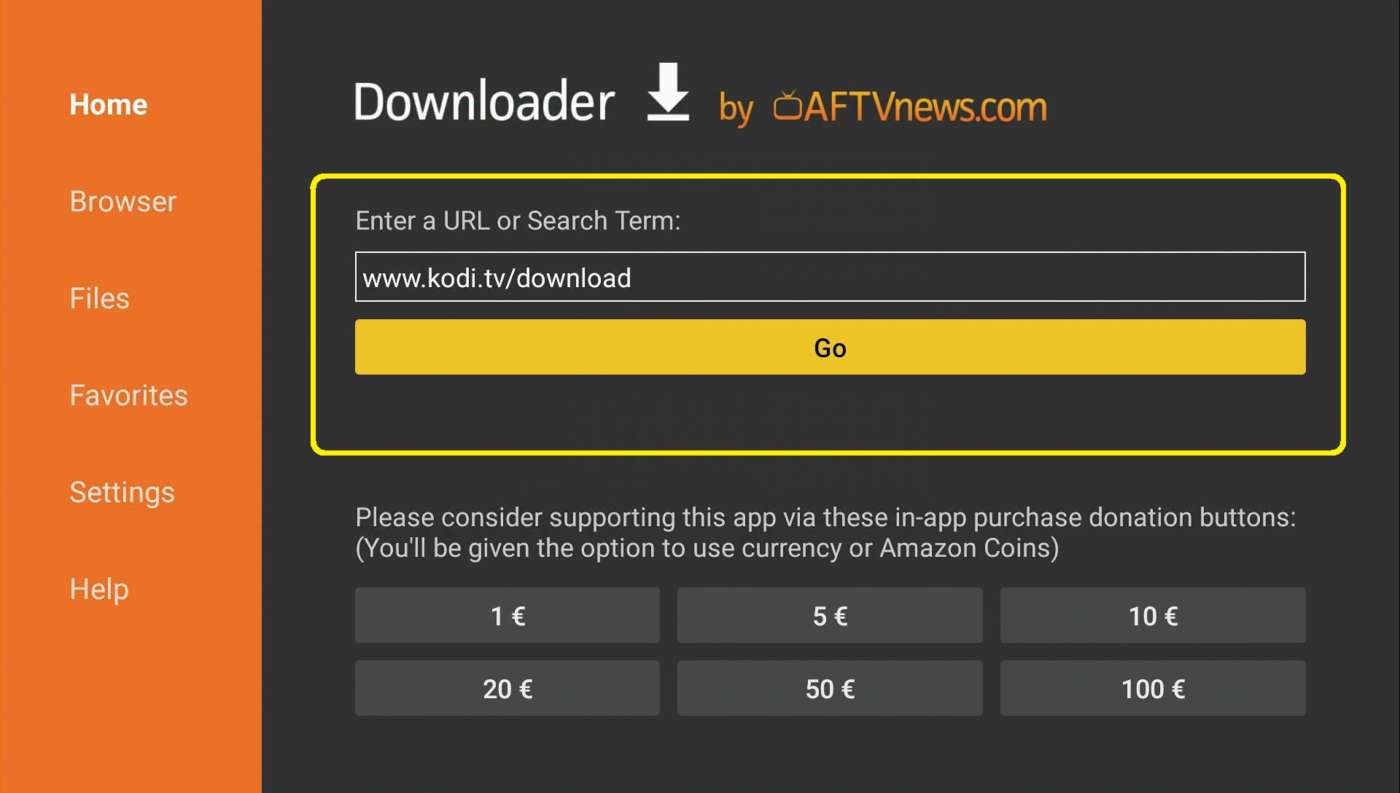
- Attendere il caricamento della pagina web e utilizzare il telecomando Fire TV Stick (tasti freccia e OK) per navigare al suo interno;
- Per Kodi, spostare il cursore circolare sul robottino di Android e cliccare il tasto OK. Per Aptoide, scendere in basso e cliccare su Scarica Aptoide Tv. Per altre app, individuare la sezione Download o gli hyperlink che rimandano ai file apk. È importante sapere che le Fire TV Stick supportano al 100% gli apk ARMV7A a 32 bit. Alcuni modelli più recenti potrebbero essere compatibili anche con gli apk ARMV8A a 64 bit ma se ne sconsiglia l’installazione.
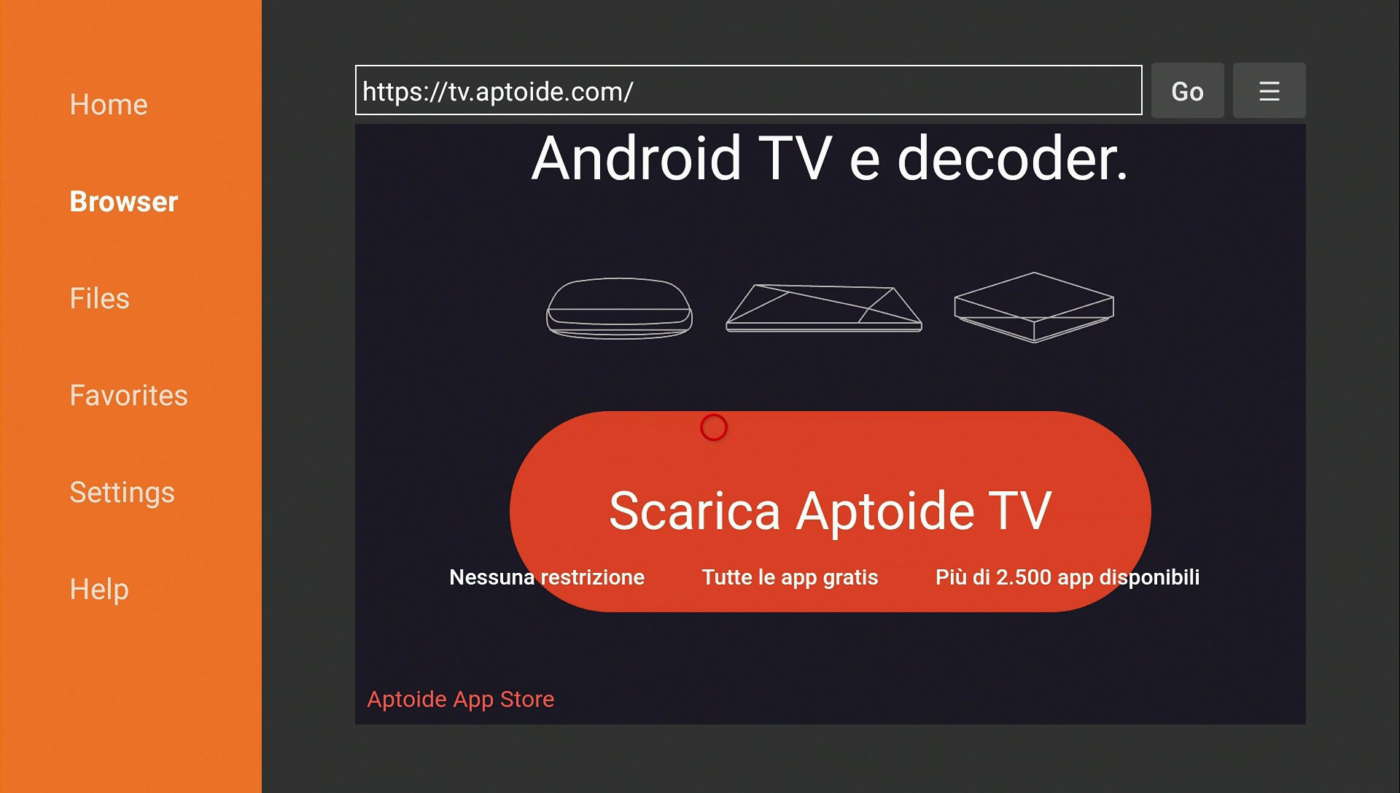
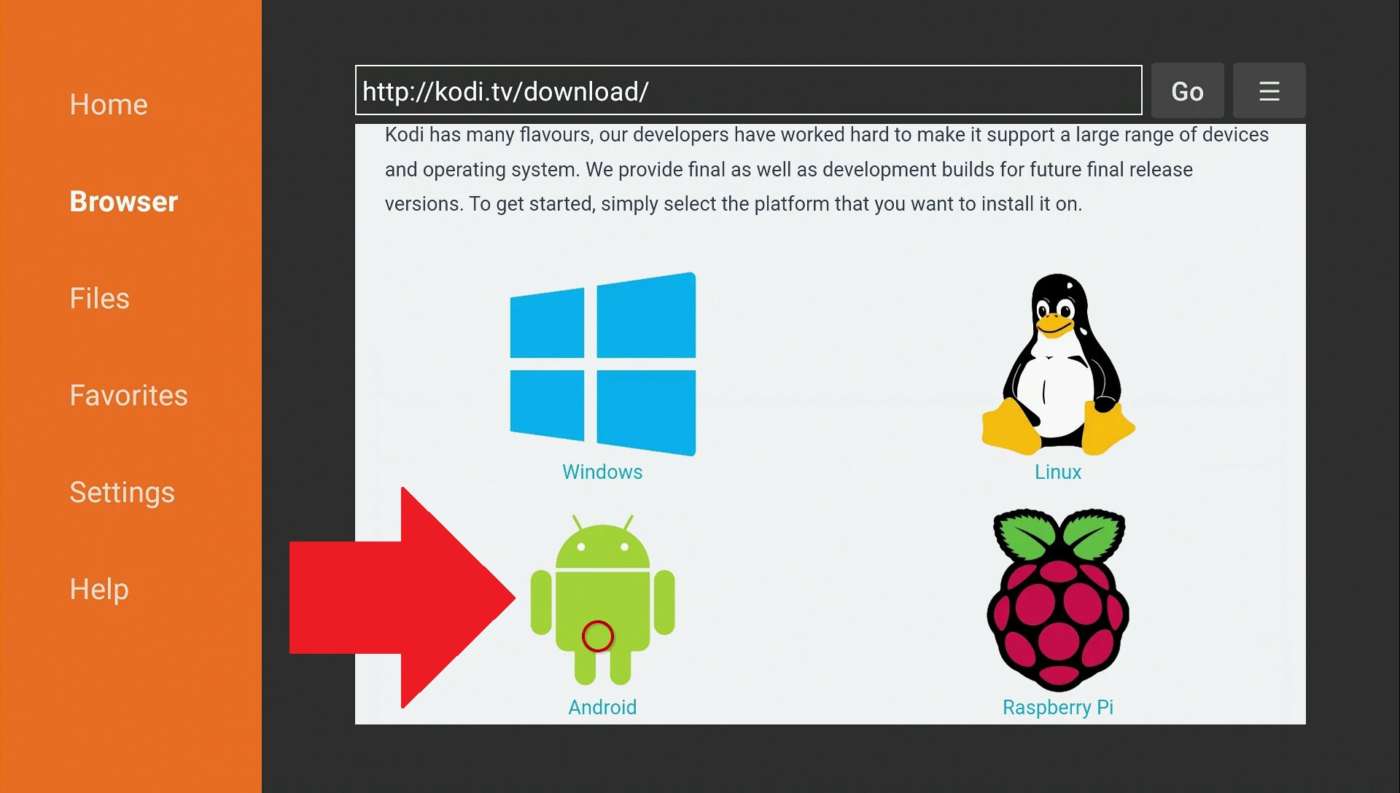
- Nel caso di Kodi, scendere in basso, posizionare il cursore sulla versione ARMV7A (32BIT) e premere OK;
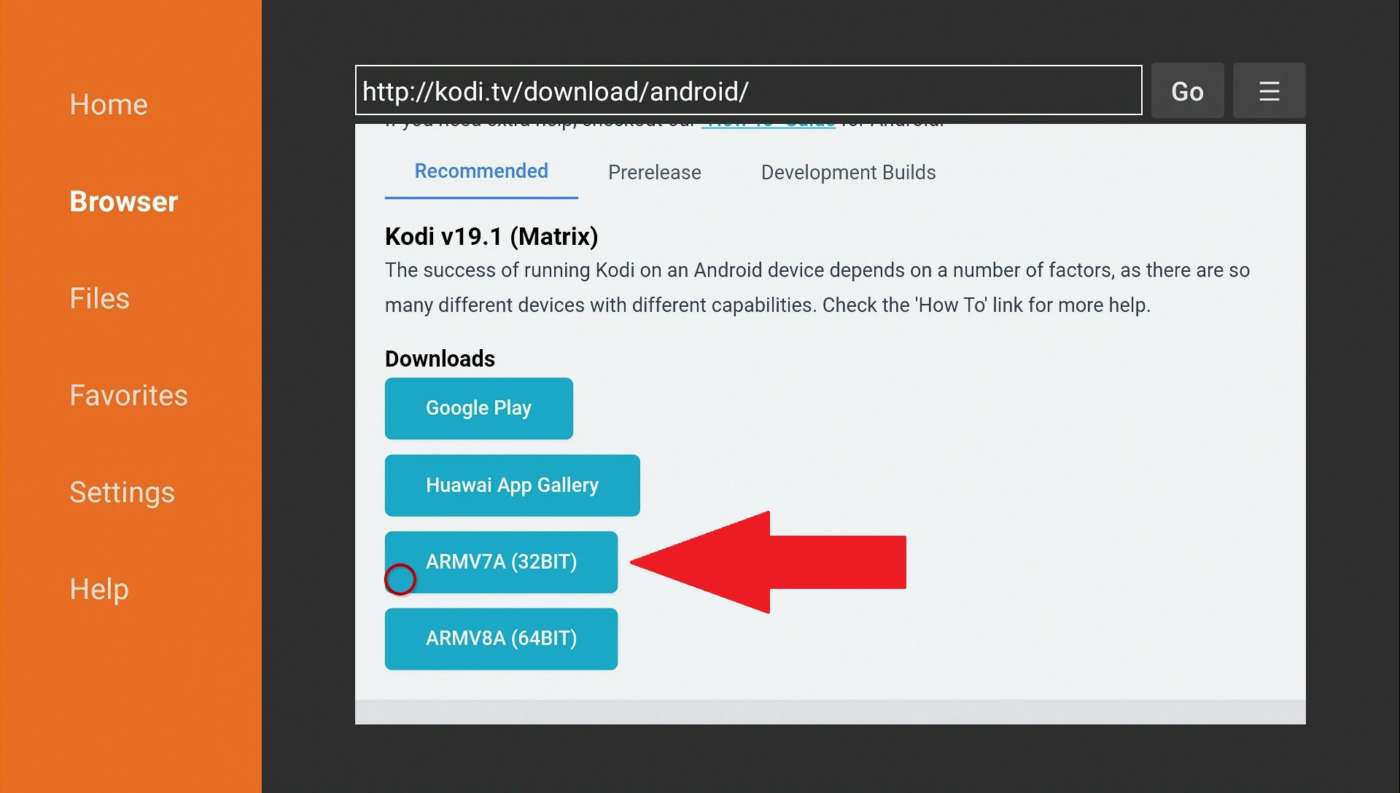
- Attendere la connessione e il completamento del download;
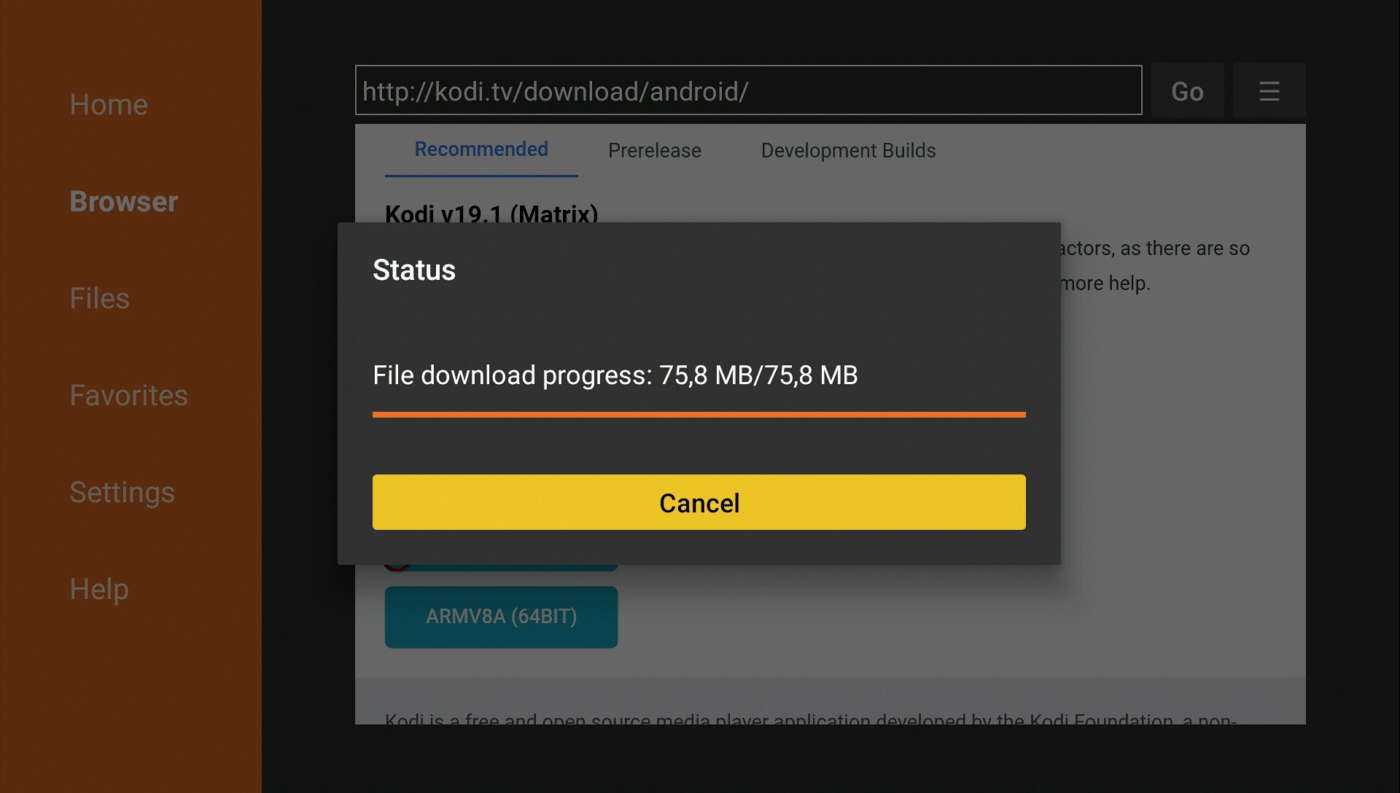
- Al termine, cliccare su Install, poi su Installa e, completata l’installazione, cliccare su Fine o Apri (lancio immediato della app);
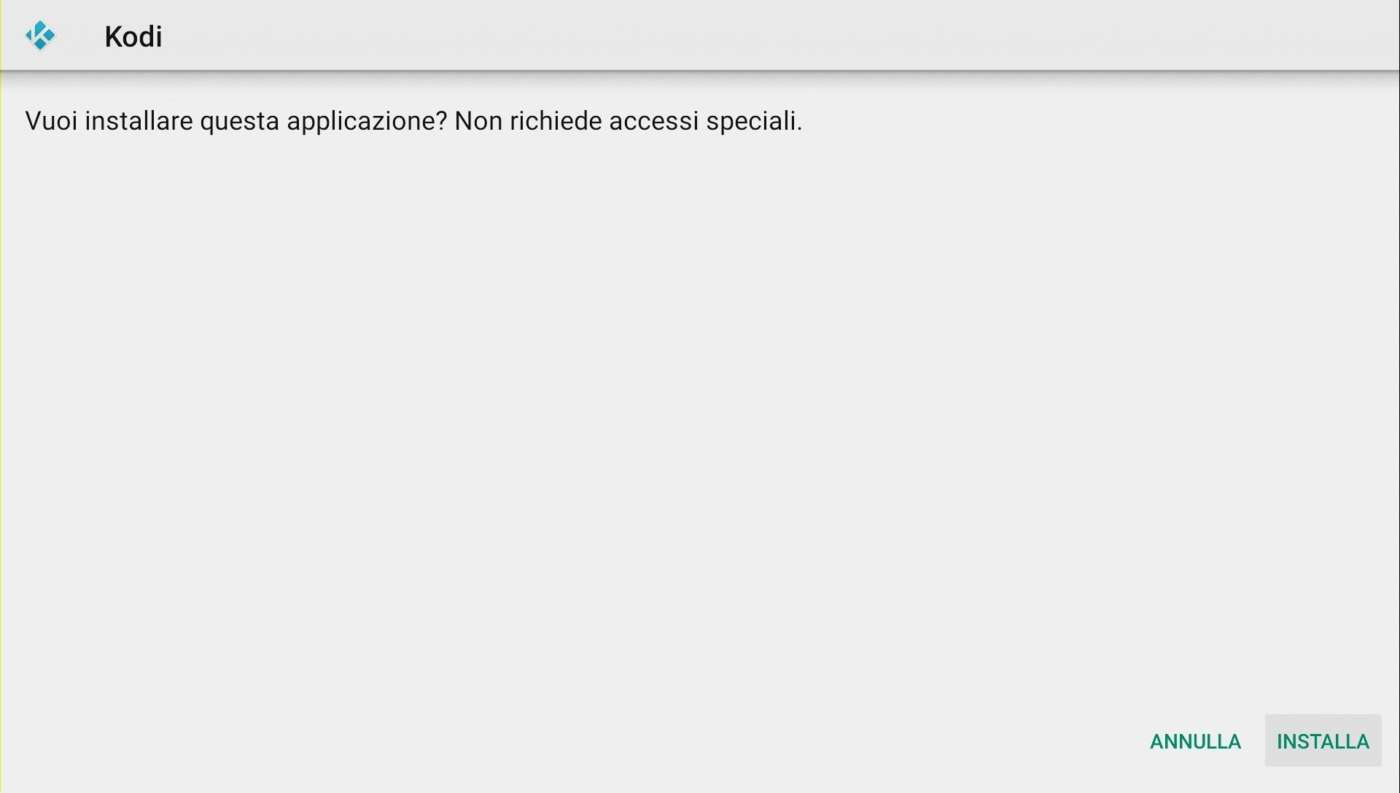
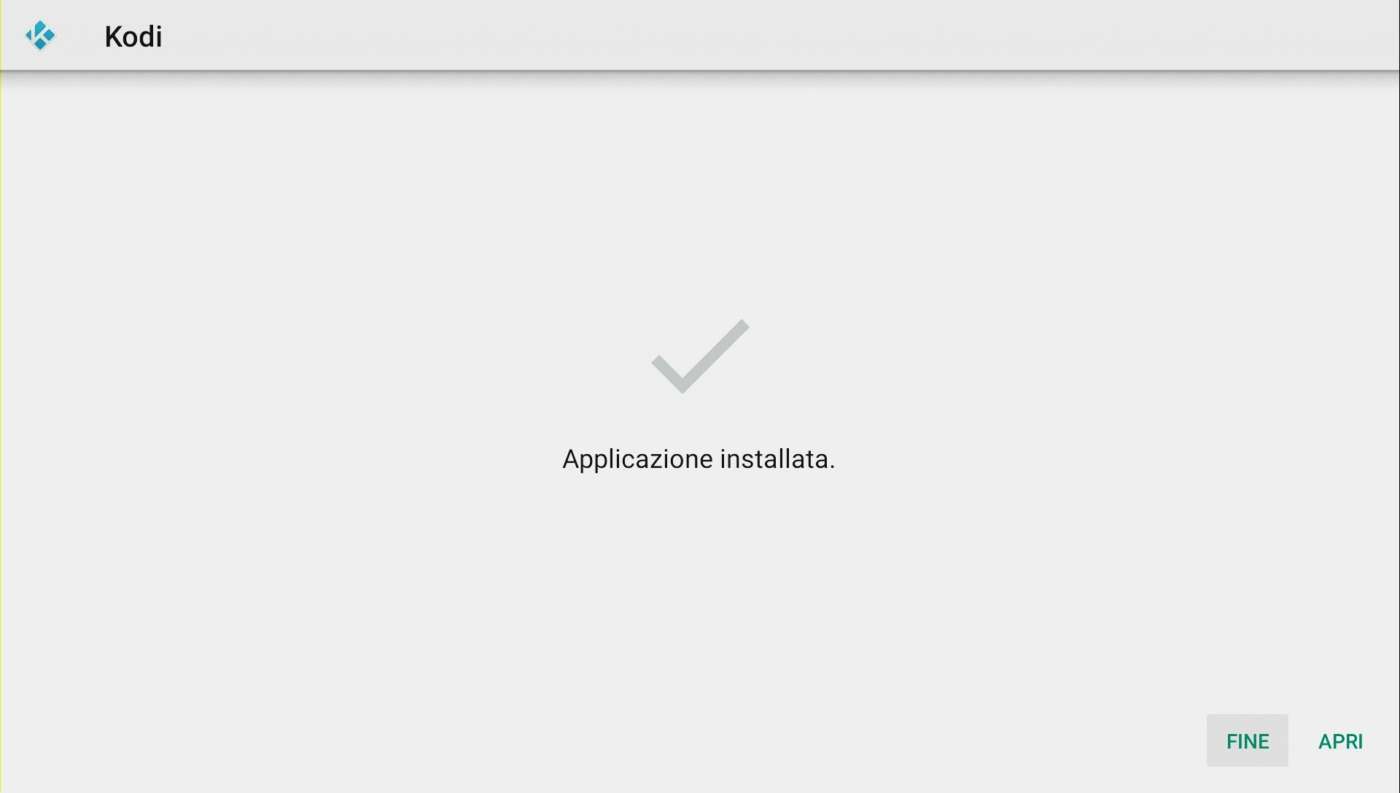
- Cliccare su Delete per cancellare il file apk appena scaricato (non la app installata) oppure Done per mantenerlo in memoria. Uscire da Downloader premendo il tasto Home;
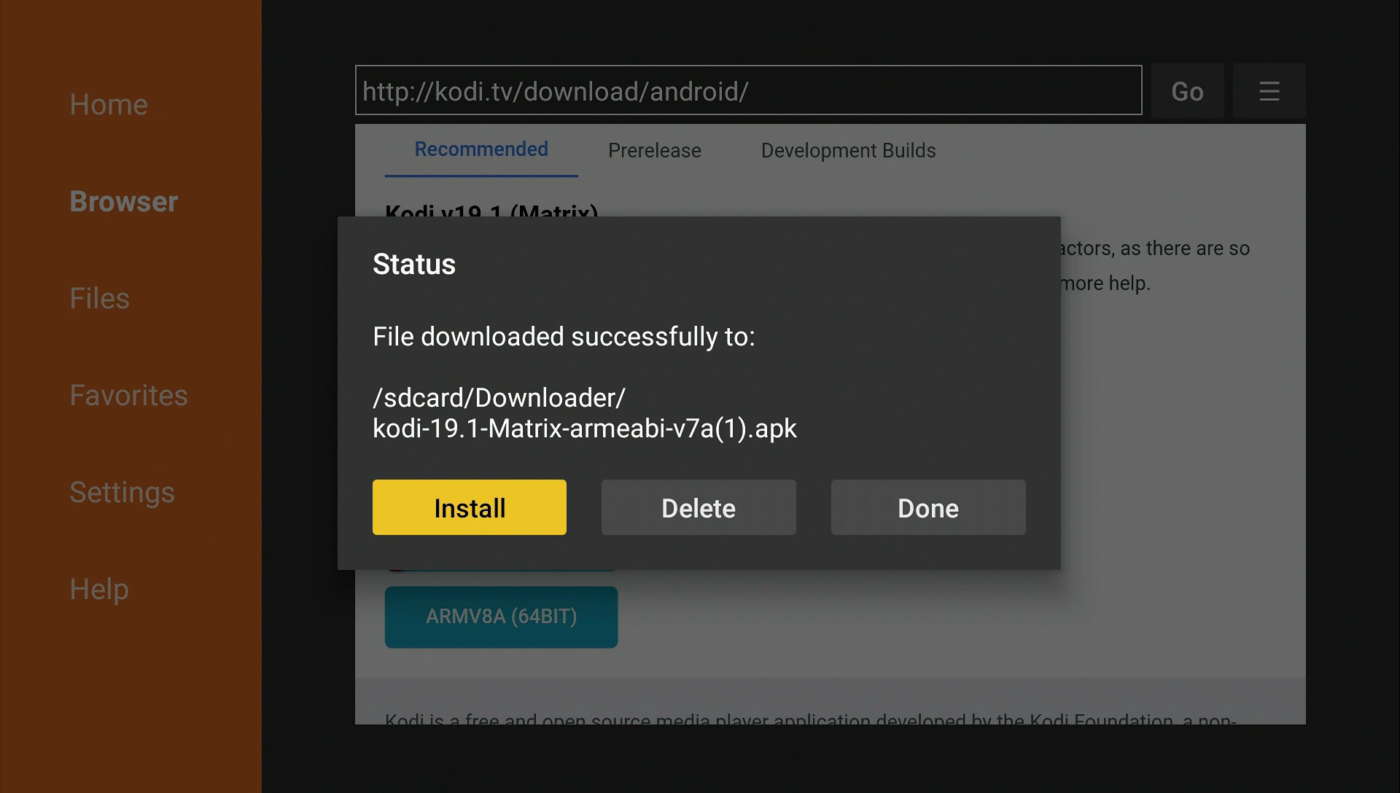
- Sulla barra principale della Home spostarsi a destra sull’icona quadratini (Seleziona per visualizzare tutte le app e i canali), premere OK e cercare la app appena installata tra quelle in elenco. Tenendo premuto il tasto OK è possibile riposizionarla e inserirla tra quelle preferite (in alto);
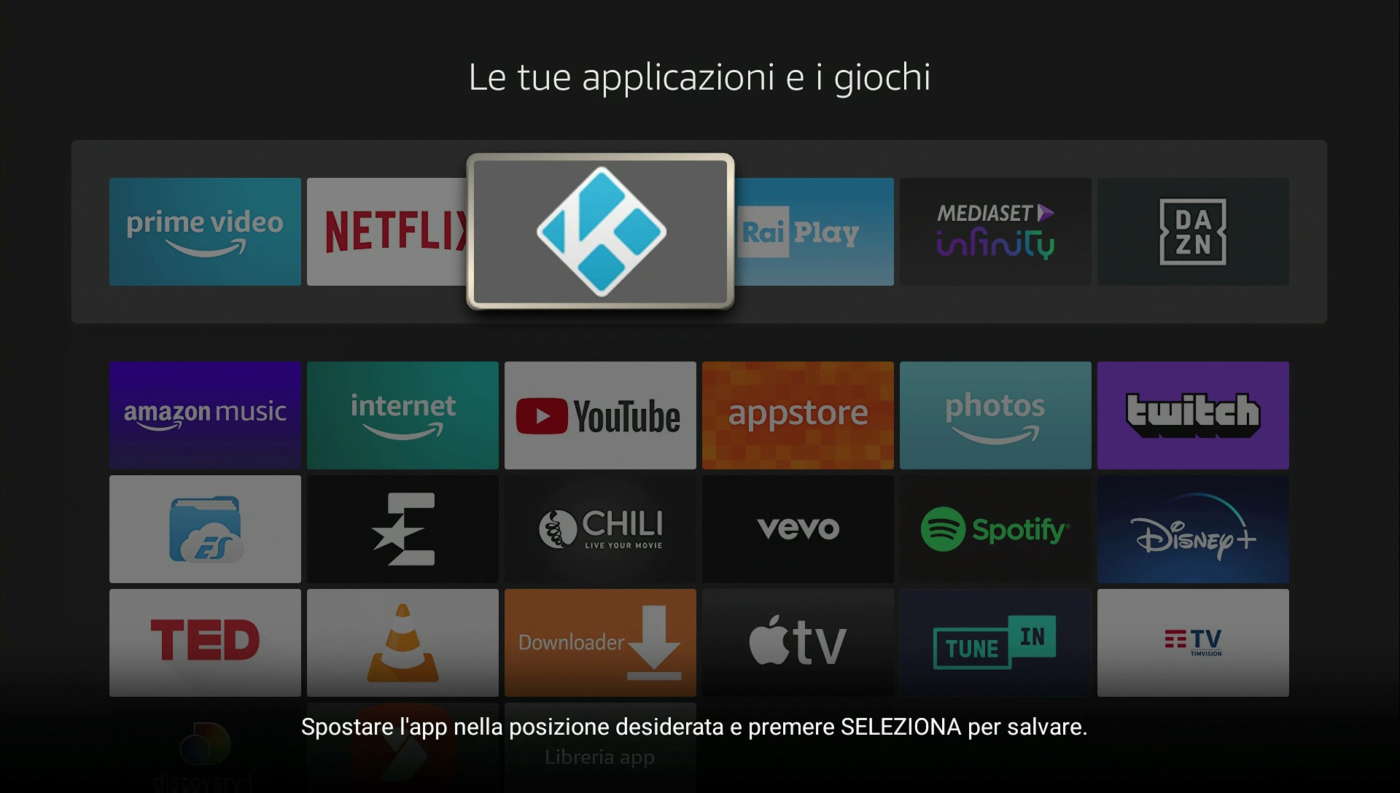
- Per avviare la app basta premere brevemente il tasto OK.
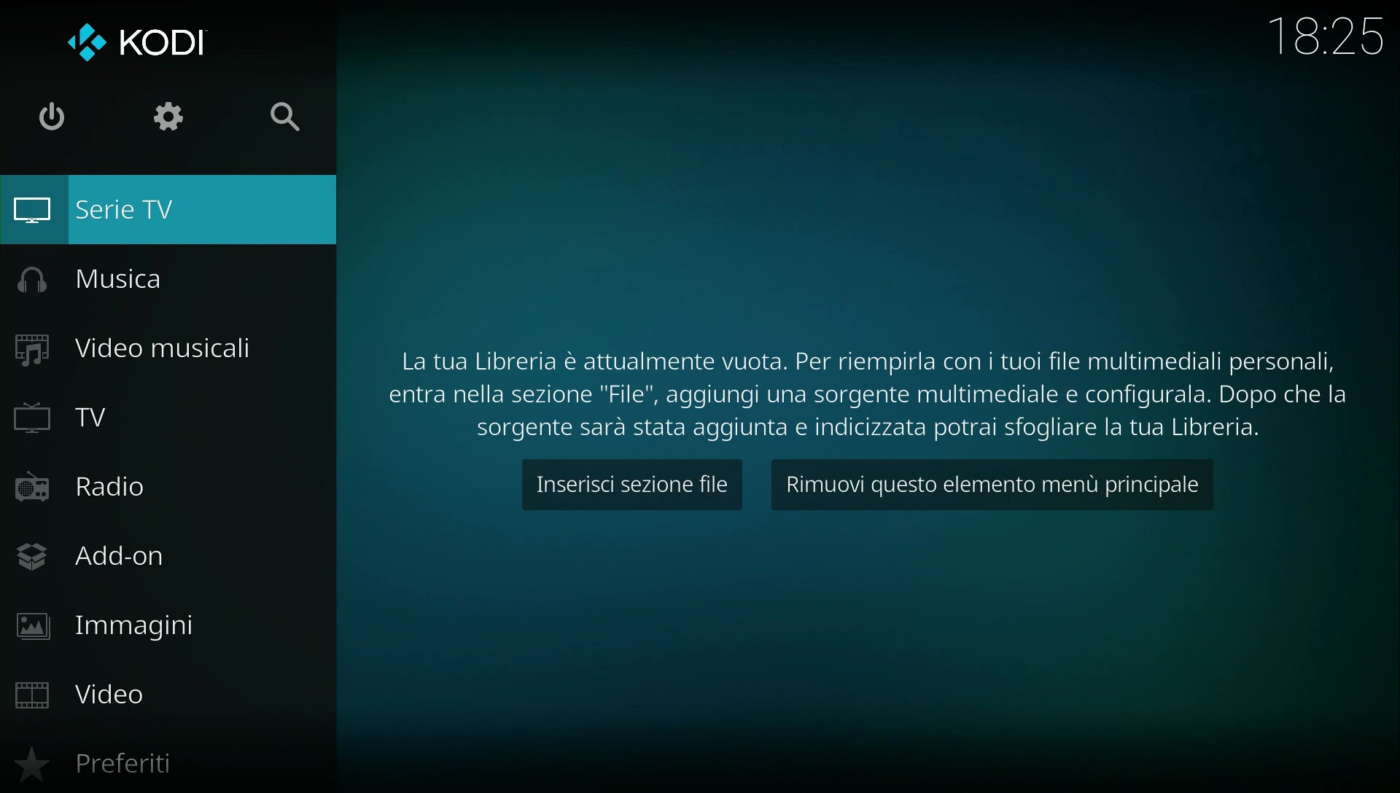
Guida n.2 – Copia e installazione app con File Explorer
Questa guida è utile quando i file apk sono già stati scaricati su PC, NAS o altri dispositivi presenti nella rete LAN domestica. Grazie ai file explorer, ovvero le app che permettono di navigare nella memoria interna o esterna (es.: MicroSD, USB, ecc.), i file apk possono essere rilevati dalla Fire TV Stick e installati con un semplice click. Per questa procedura abbiamo testato due diversi file explorer. ES File Explorer è senza dubbio il migliore ma alcune funzionalità come l’installazione degli apk sono a pagamento (versione Premium). X-plore File Manager ha qualche funzionalità in meno ma permette di gestire gli apk anche nella versione gratuita e senza acquisti in-app.
- Cercare le app ES File Explorer o X-Plore File Manager nell’appstore Amazon con la funzione Trova > Cerca digitando alcune lettere sulla tastiera a video o pronunciandole con il comando vocale;
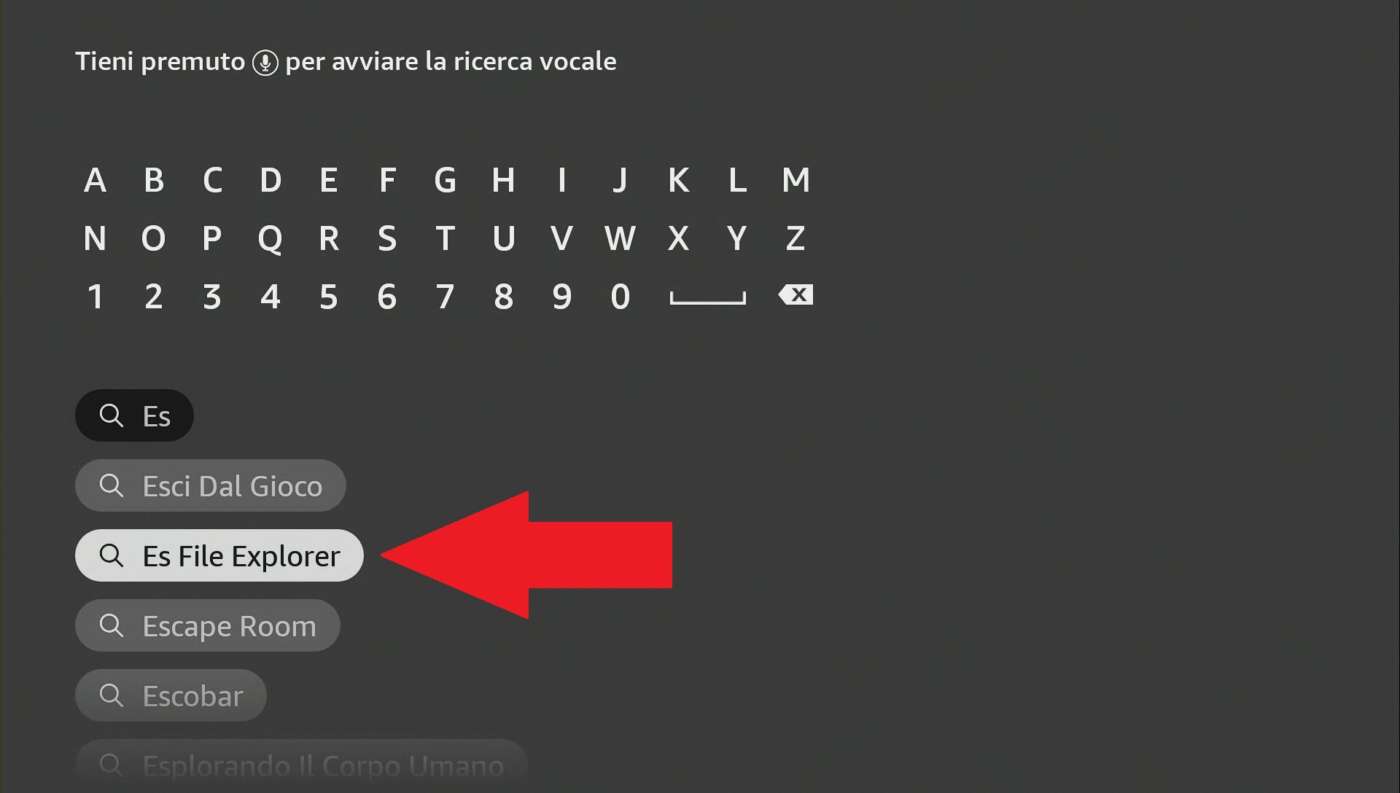
- Cliccare sull’icona di ES File Explorer o X-Plore File Manager e poi su Scarica nella schermata successiva. La app verrà scaricata e installata automaticamente;
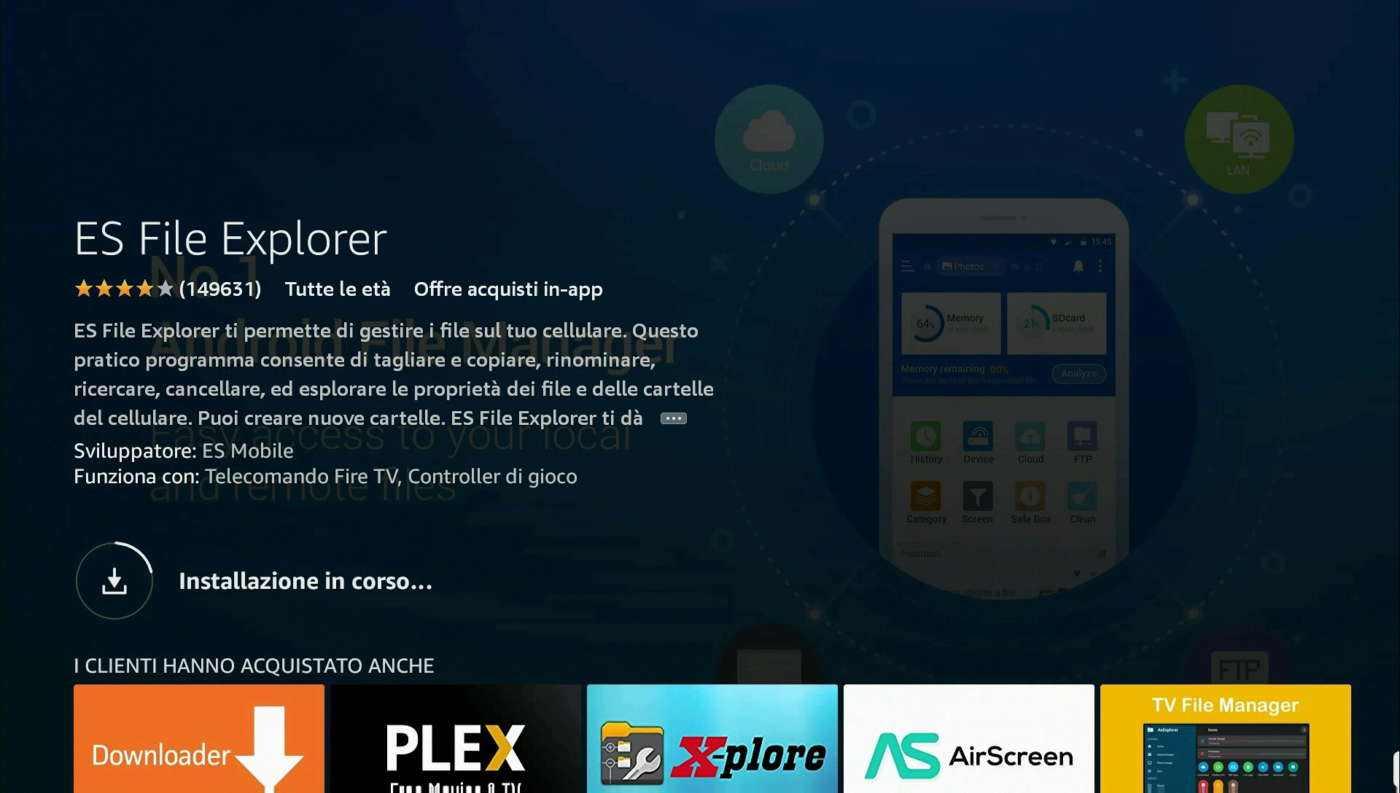
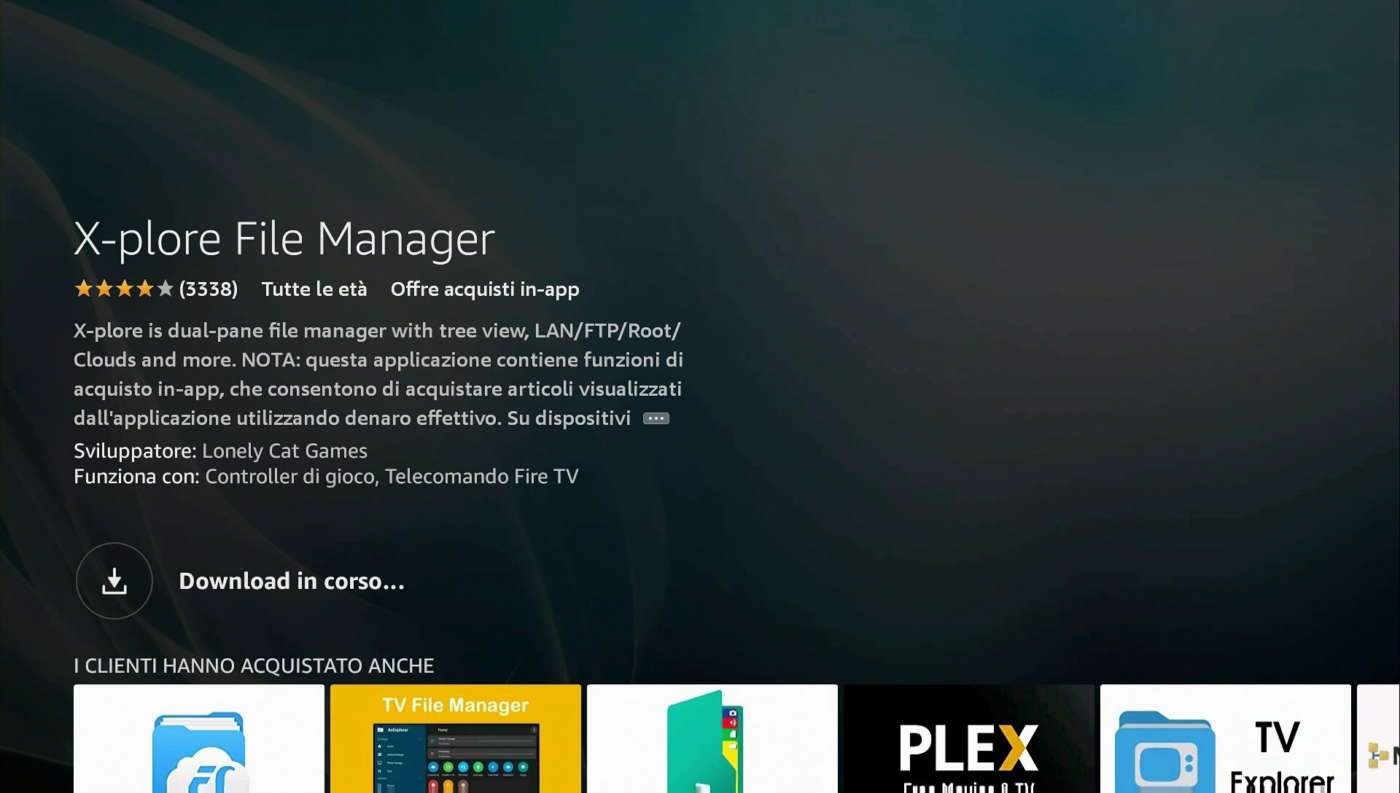
- Al termine cliccare su Apri per lanciare la app;
- Consentire i vari permessi per l’accesso alla memoria, alle foto, ai contenuti multimediali e ai file della Fire TV Stick e accettare i termini di servizio;
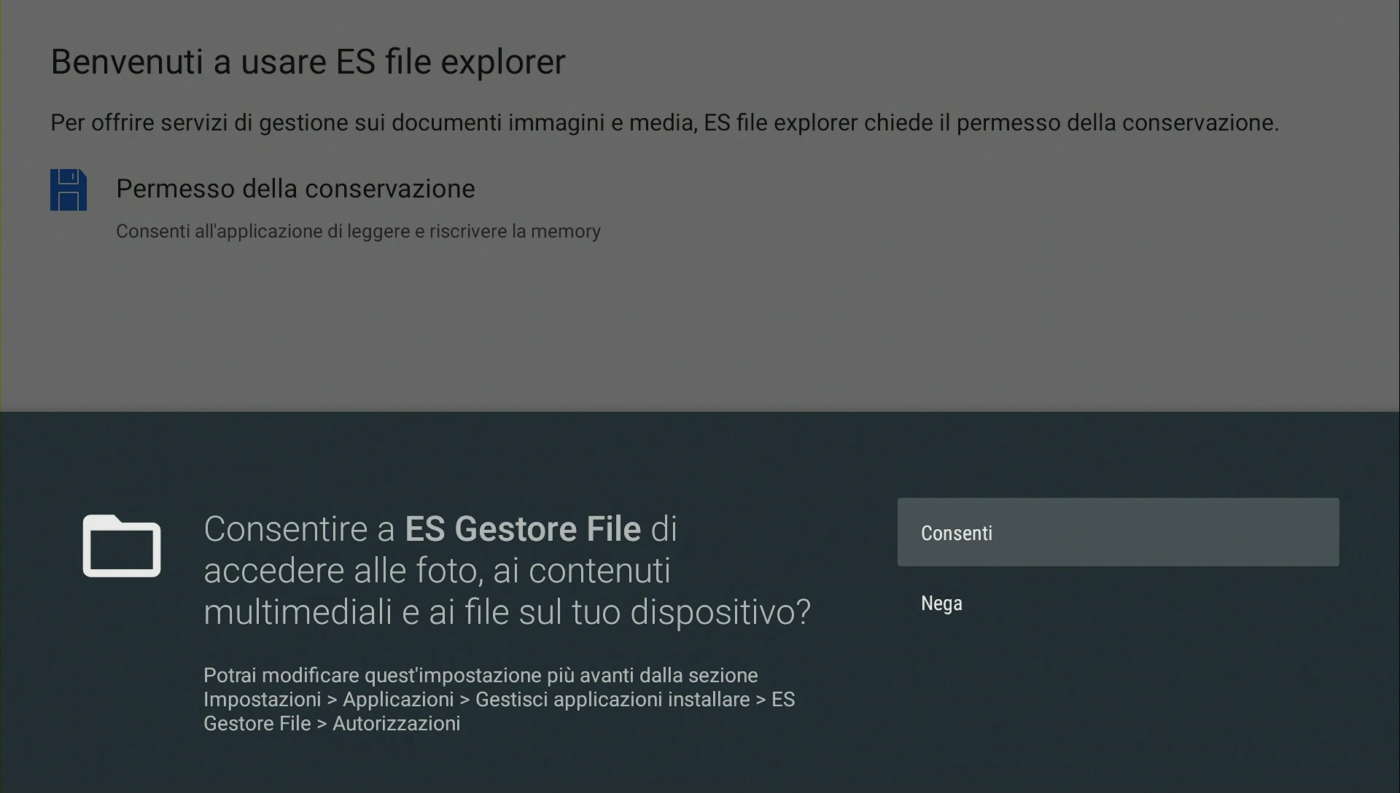
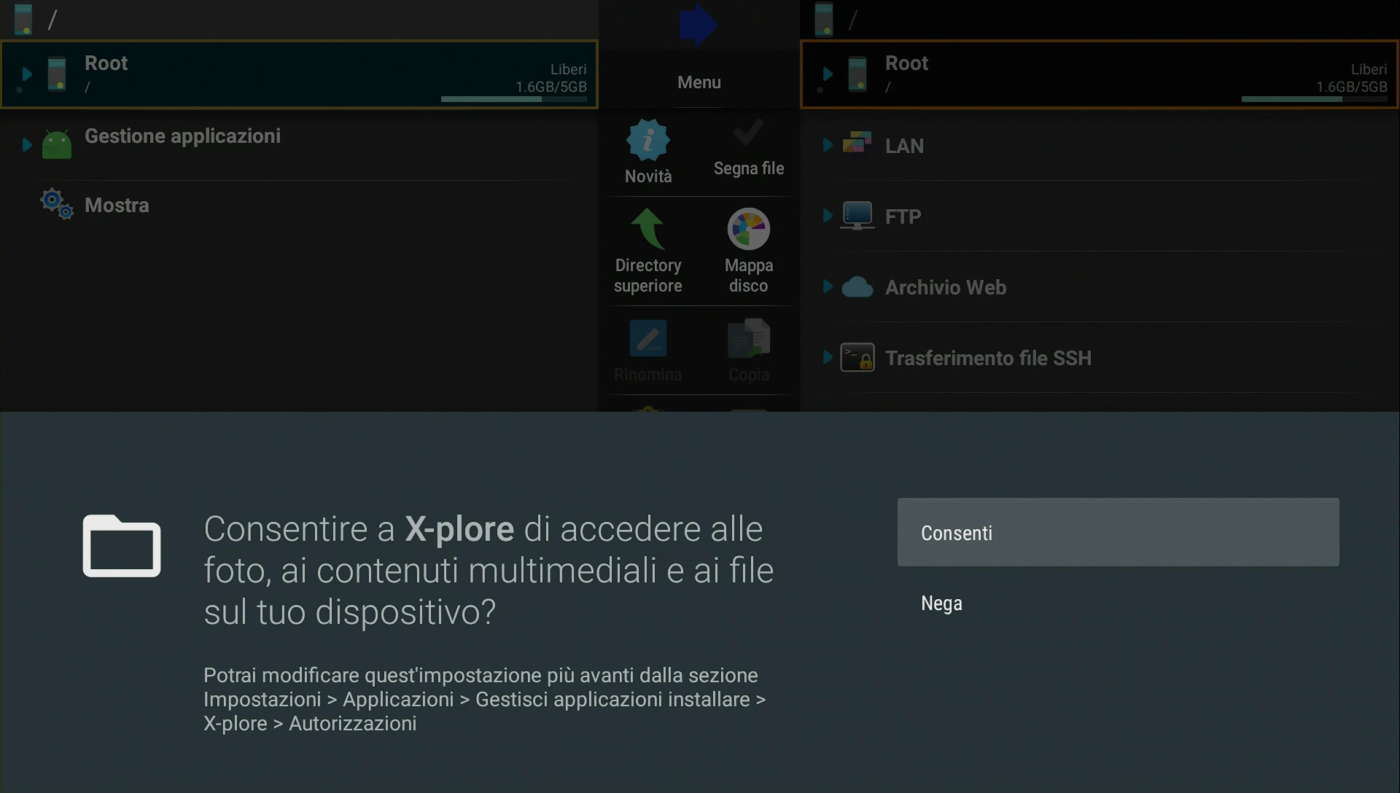
- Solo per ES File Explorer: acquistare la versione Premium seguendo le istruzioni a schermo;
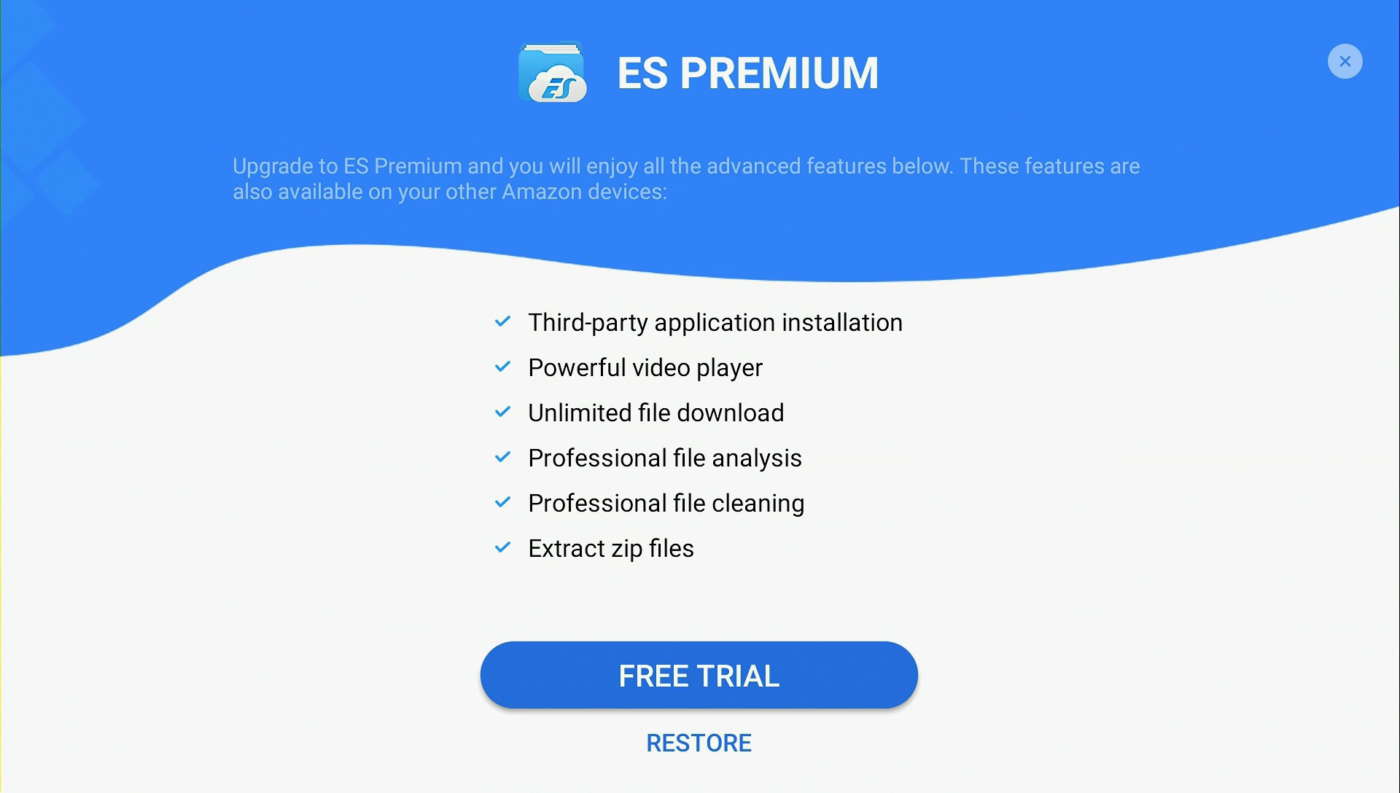
- Abilitare l’autorizzazione all’installazione delle app sconosciute come spiegato sopra (Impostazioni Fire TV Stick > La mia Fire TV > Opzioni Sviluppatore > Installa app sconosciute > ES File Esplorer/X-plore ON);
- Cercare nella schermata principale le voci Rete e/o LAN, effettuare la scansione della rete locale alla ricerca dei dispositivi di condivisione (es.: NAS o PC) e poi scegliere quello che contiene l’apk (NAS/Temp/APK nel nostro caso);
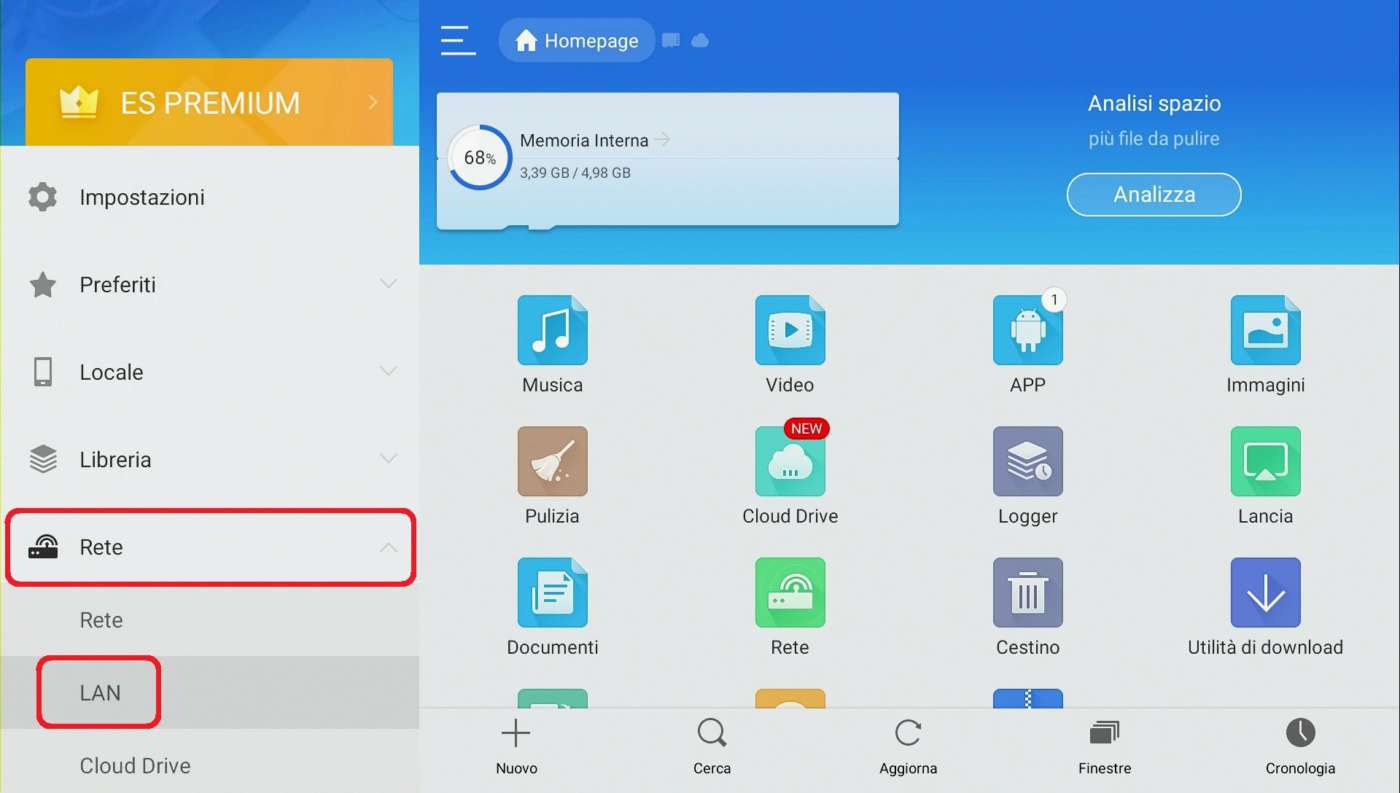
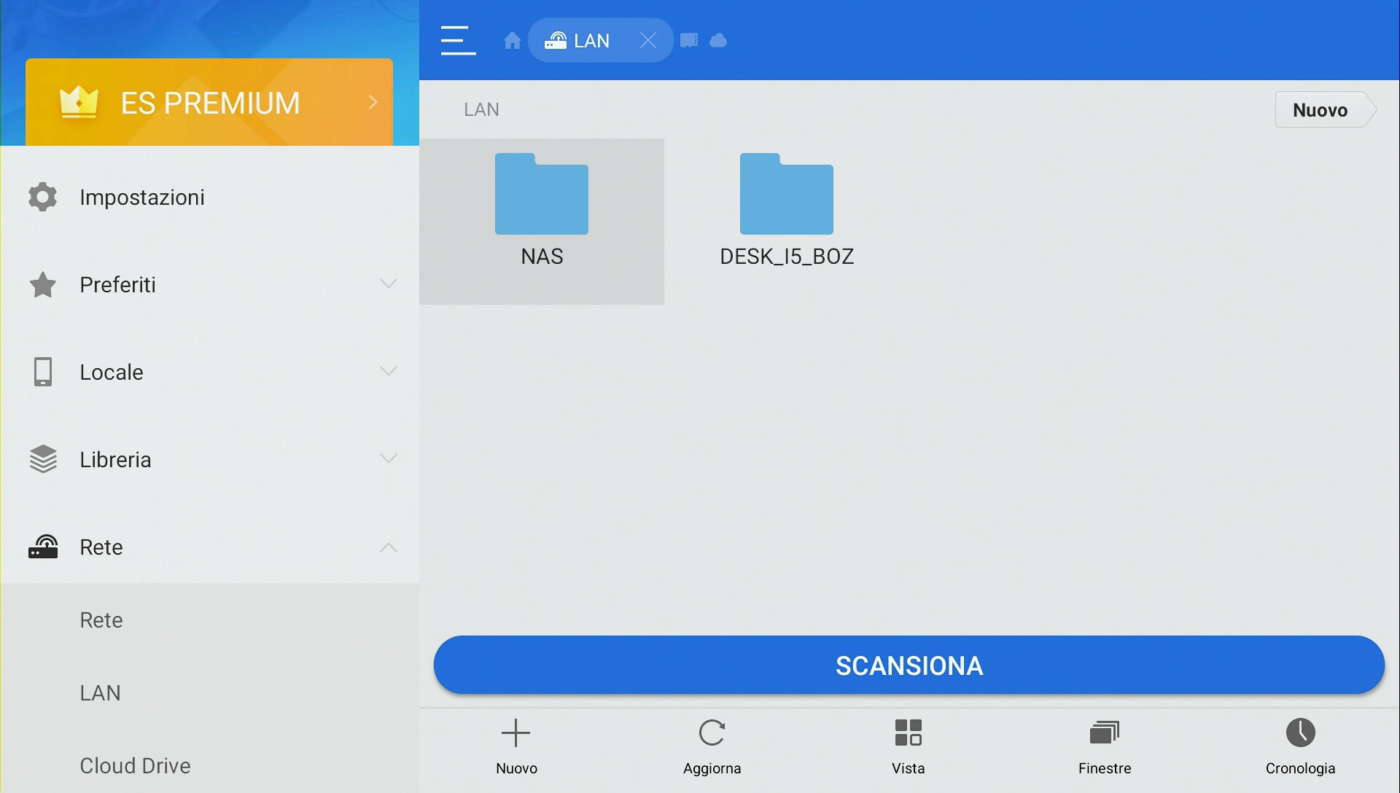
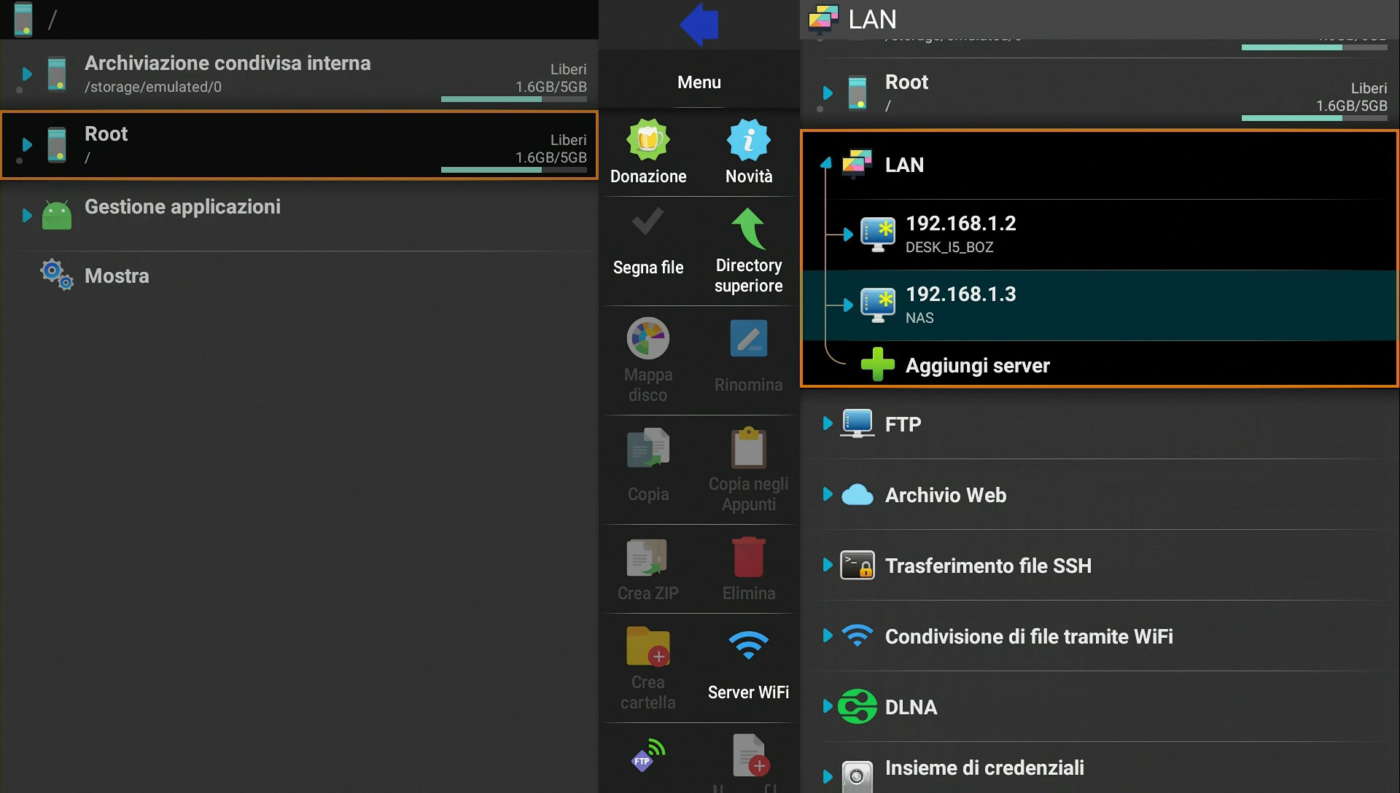
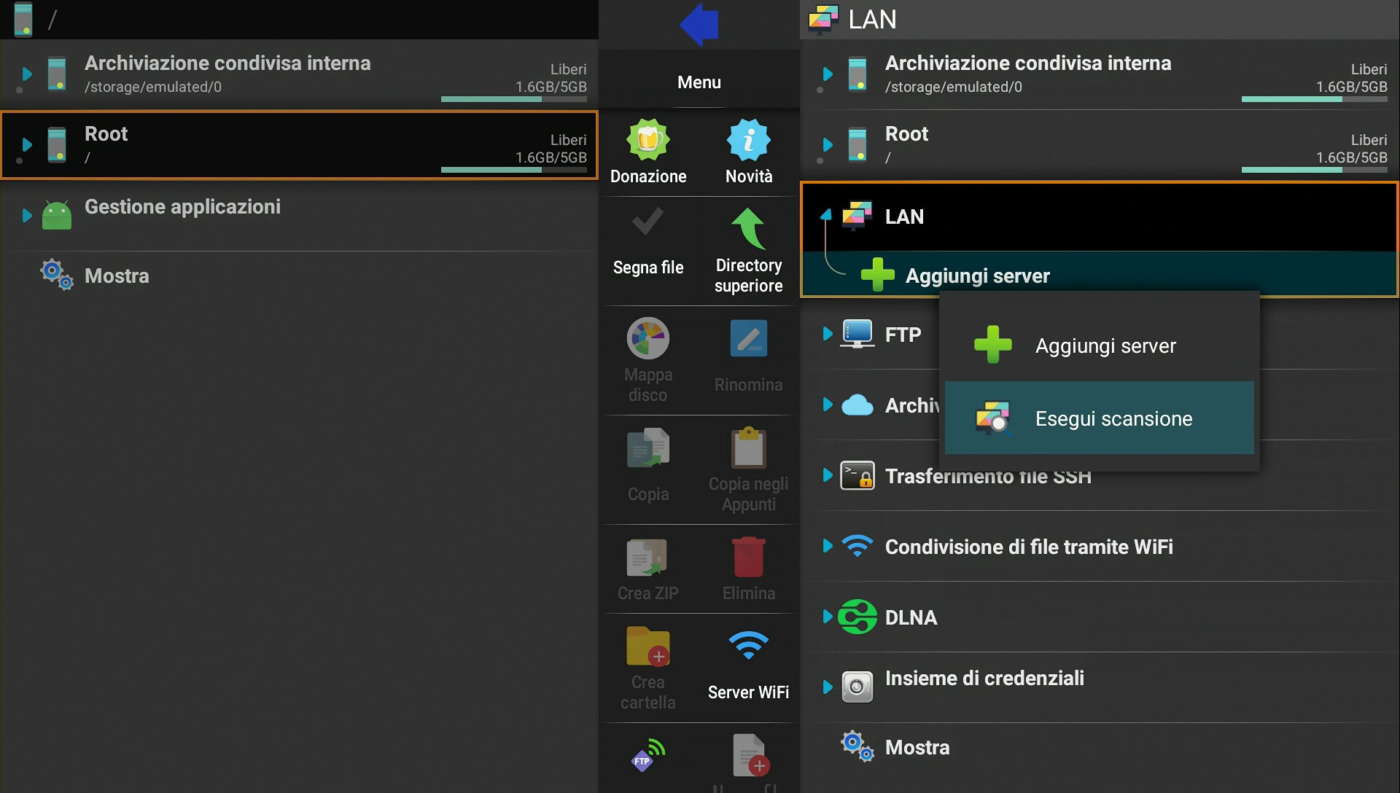
- Navigare tra le cartelle e selezionare quella che contiene gli apk;
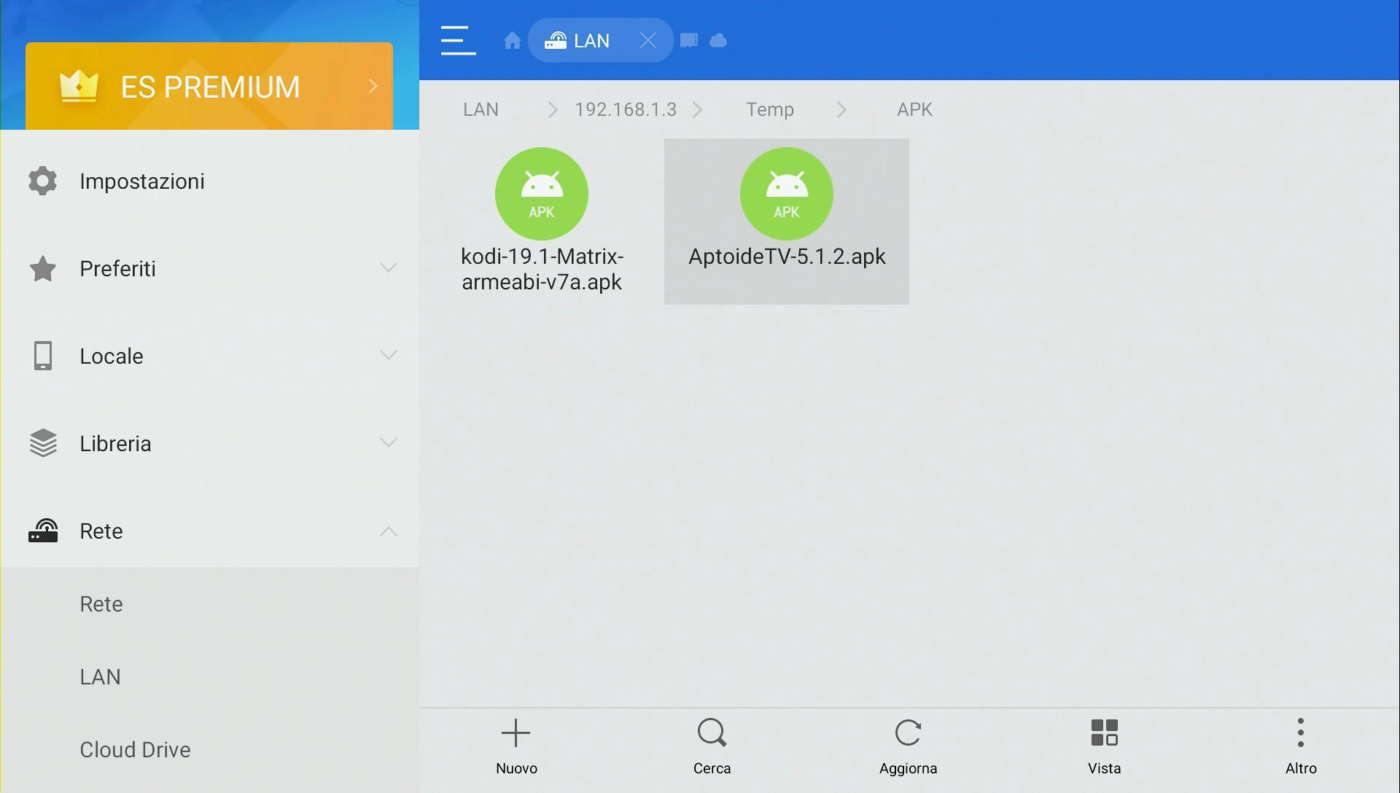
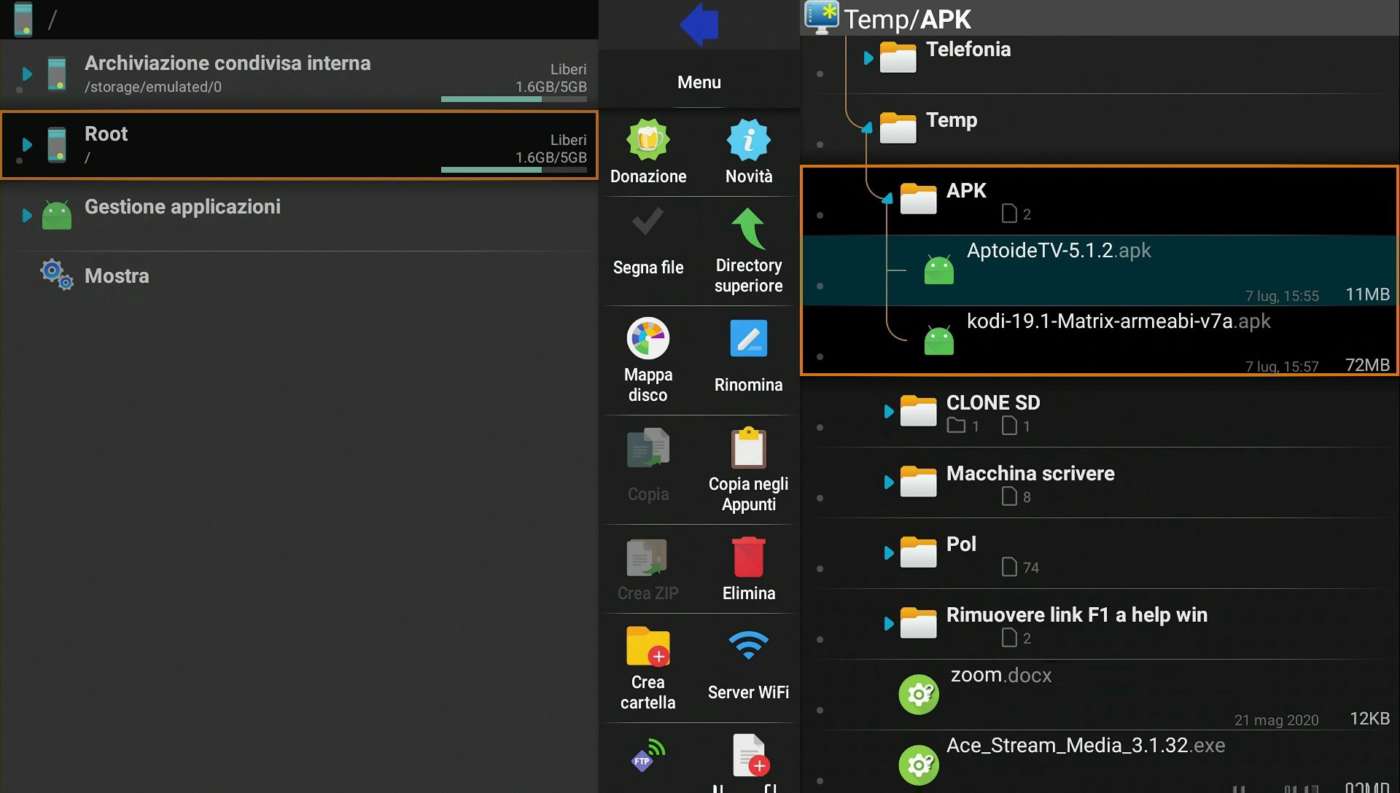
- Selezionare il file apk e premere OK per far partire la copia e l’installazione;
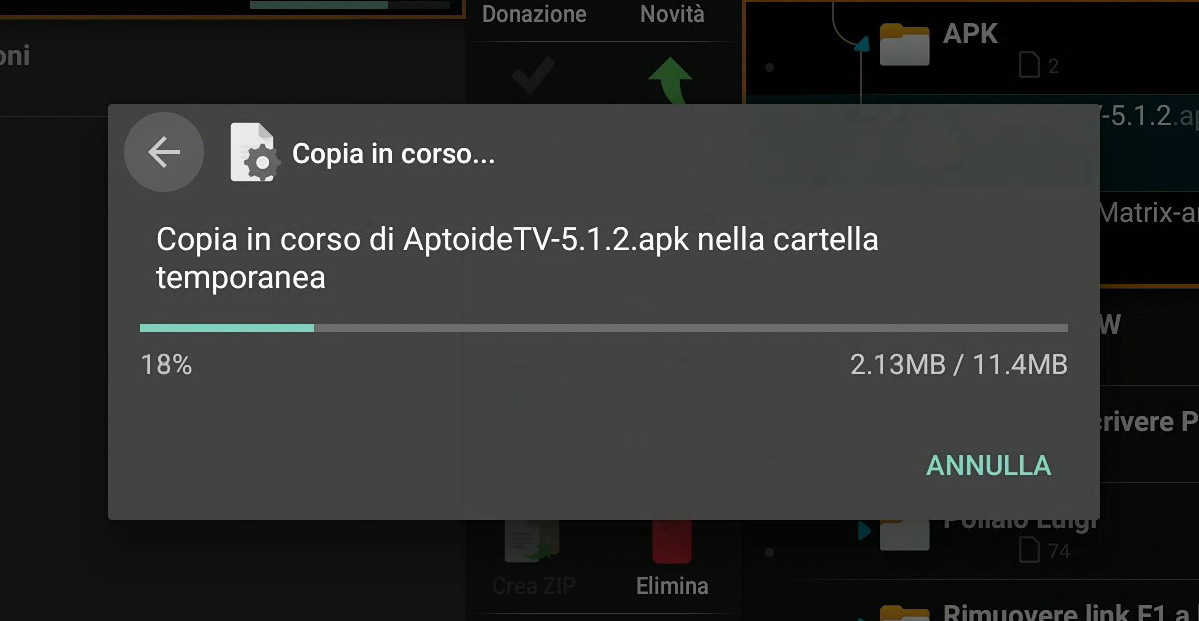
- Al termine cliccare su Installa, poi su Apri (per lanciare la app appena installata) oppure su Fine. Ritornare alla Home di Fire TV Stick.
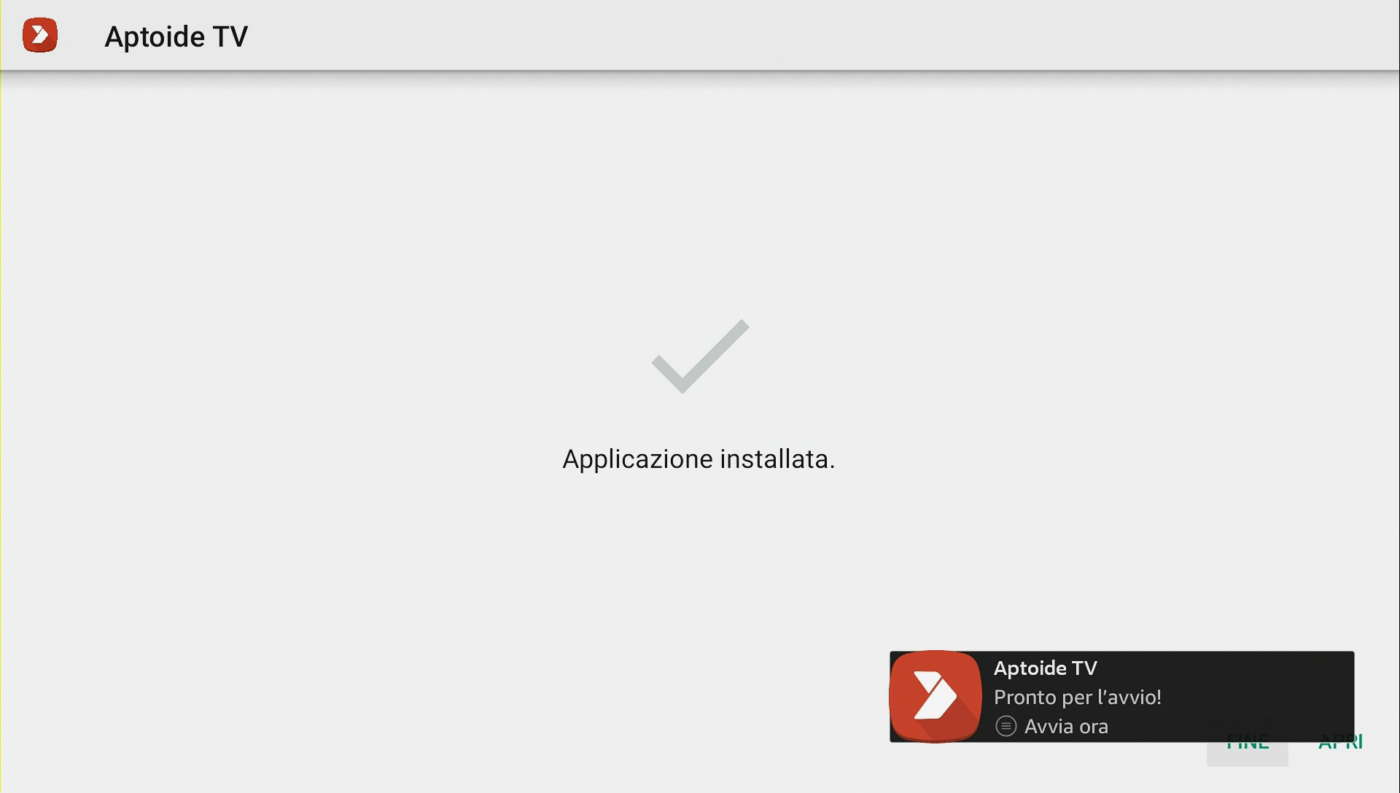
- Sulla barra principale della Home spostarsi a destra sull’icona quadratini (Seleziona per visualizzare tutte le app e i canali), premere OK e cercare la app appena installata tra quelle in elenco. Tenendo premuto il tasto OK è possibile riposizionarla e inserirla tra quelle preferite (in alto);
Guida n.3 – Trasferimento app e file da smartphone con Apps2Fire
Questa terza ed ultima guida riguarda l’applicazione gratuita Apps2Fire: serve a copiare nella memoria interna della Fire TV Stick sia i normali file (apk, documenti, foto, video, archivi zippati, playlist M3U, ecc.) sia le app già installate nello smartphone o tablet Android. Per poter comunicare tra loro, la Fire TV Stick e lo smartphone Android devono essere collegati sotto la stessa rete Wi-Fi.
- Scaricare sullo smartphone o il tablet la app Apps2Fire;
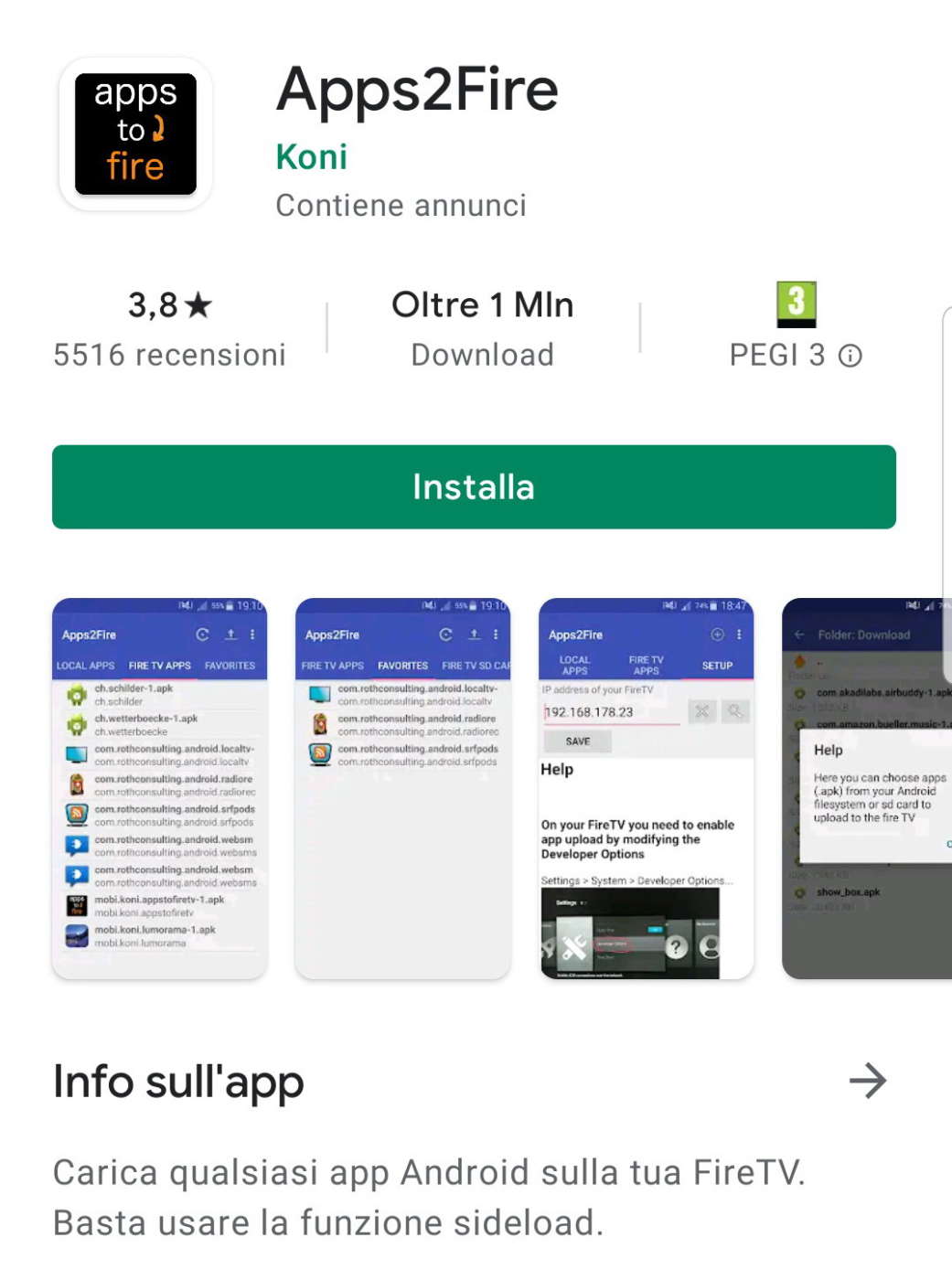
- Lanciare la app, cliccare sui tre punti in alto a destra e selezionare la voce Imposta;
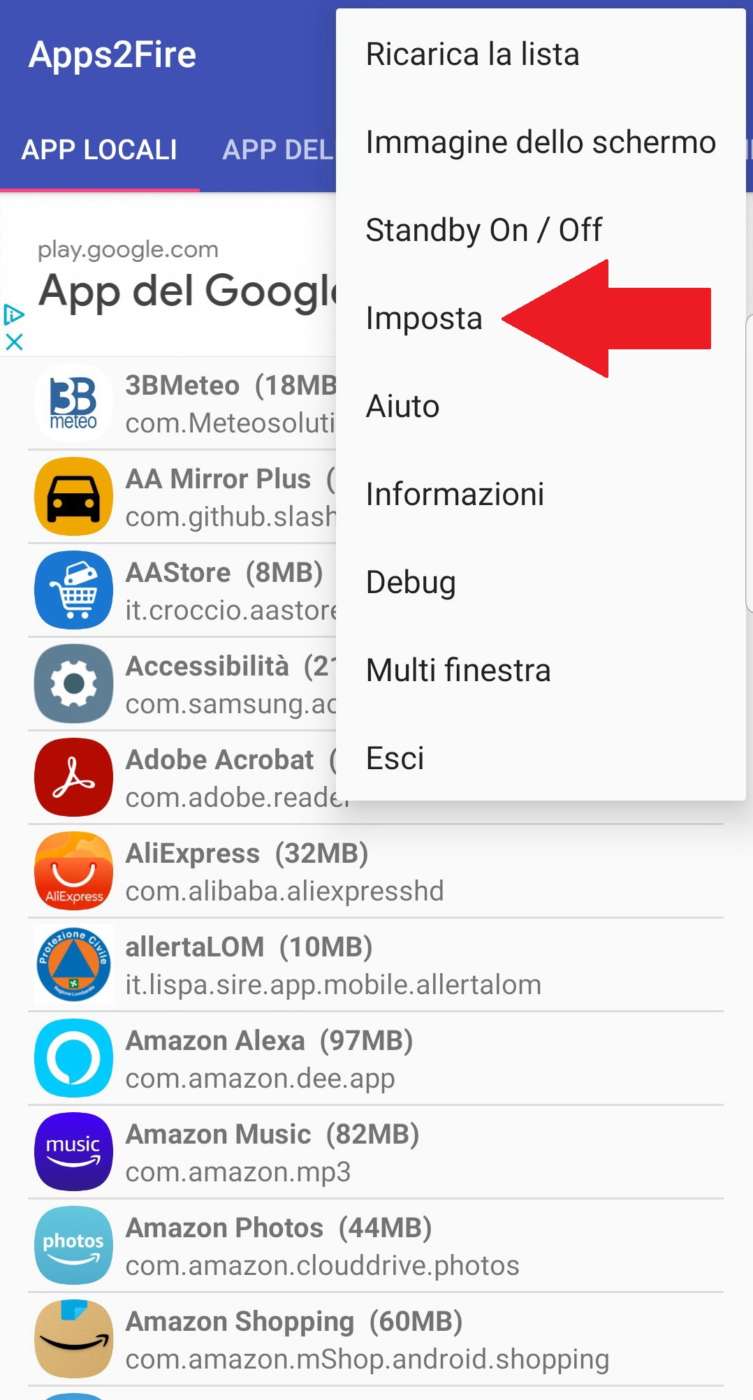
- Digitare l’indirizzo IP della Fire TV Stick come riportato nel menu Impostazioni (La mia Fire TV > Informazioni > Rete – es.: 192.168.1.53) e poi cliccare su In alternativa è possibile ricercare la Fire TV Stick collegata alla rete LAN cliccando su Cerca nella Fire TV;
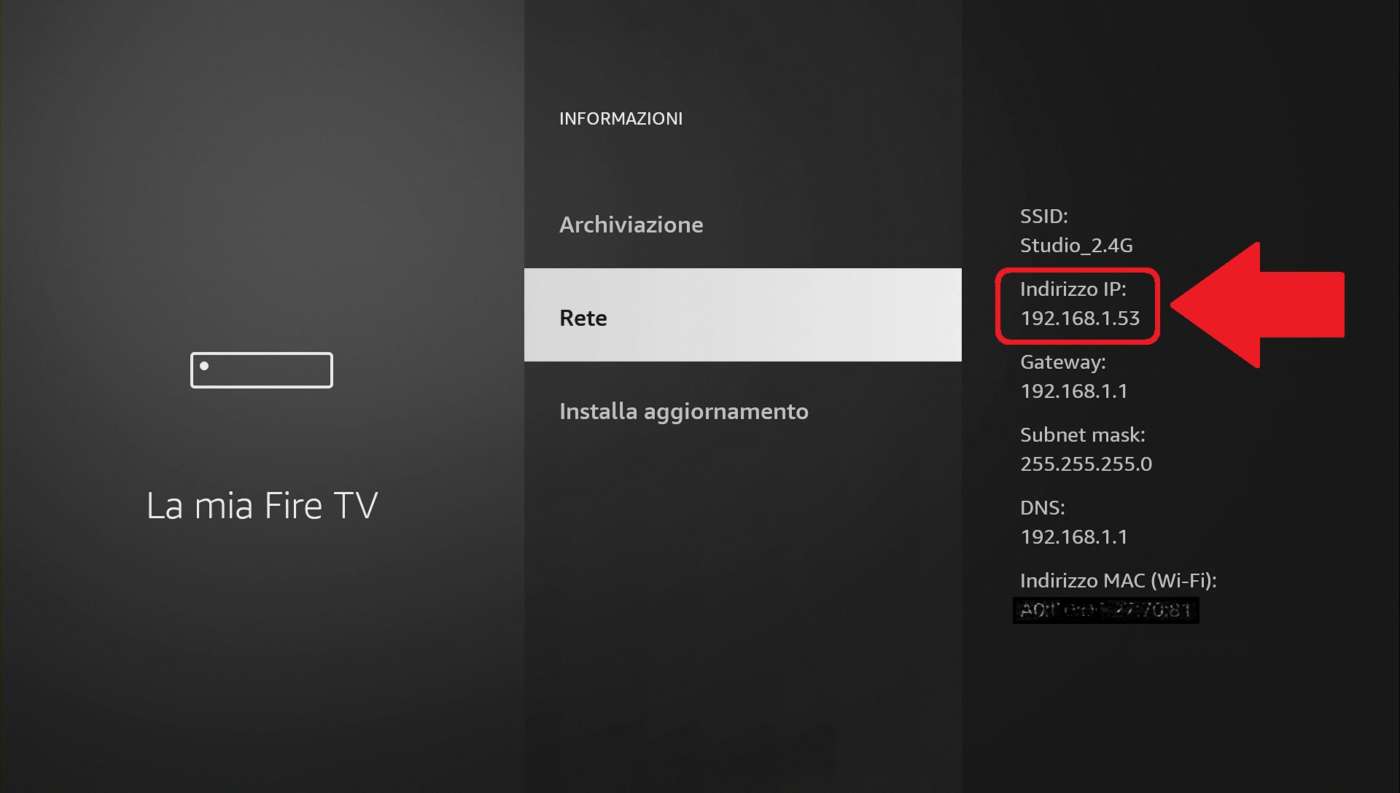
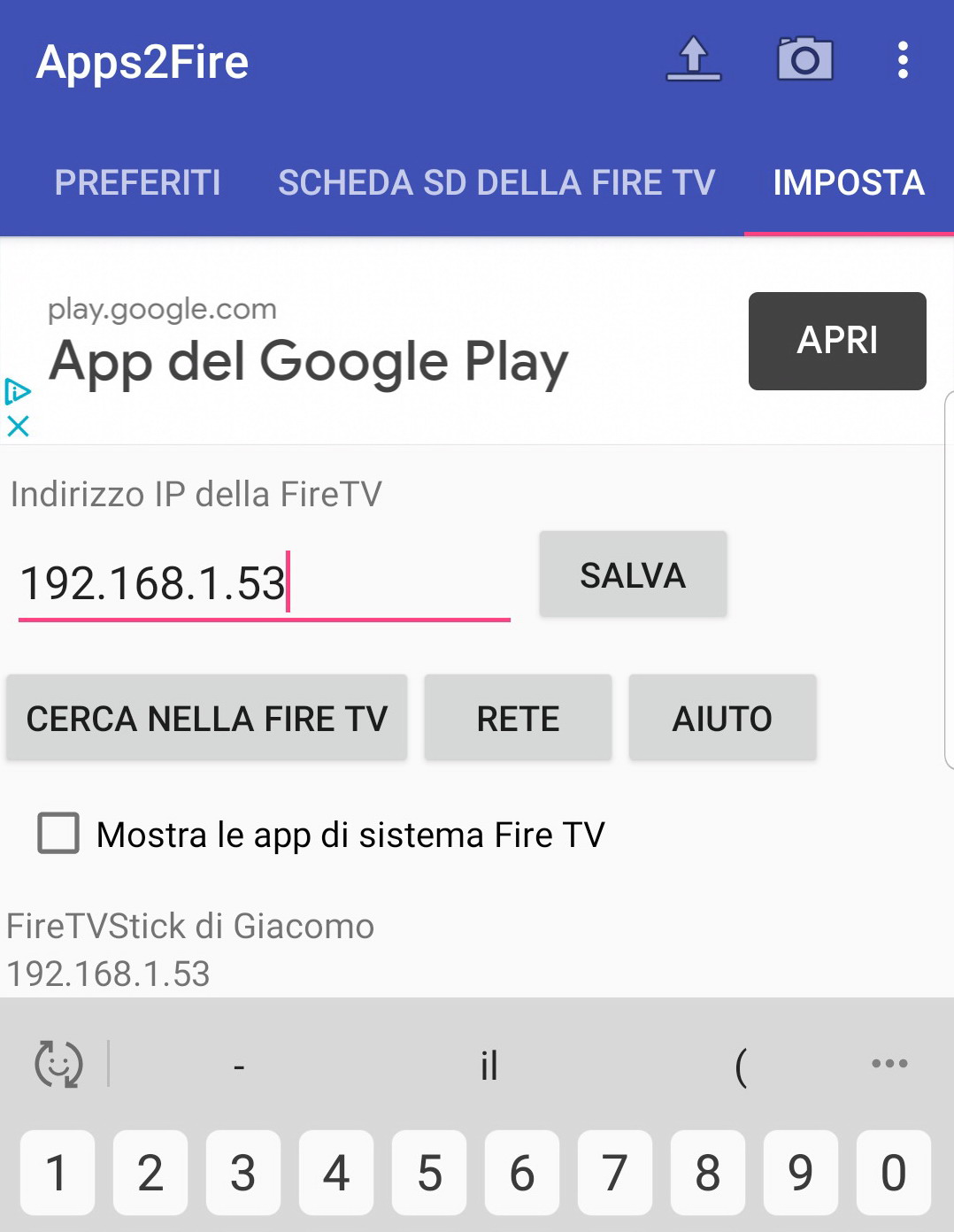
- Stabilita la connessione, sullo schermo del Tv apparirà una richiesta di conferma (Consentire il debug dell’USB). Spuntare la casella Consenti sempre da questo computer e poi cliccare velocemente su OK;
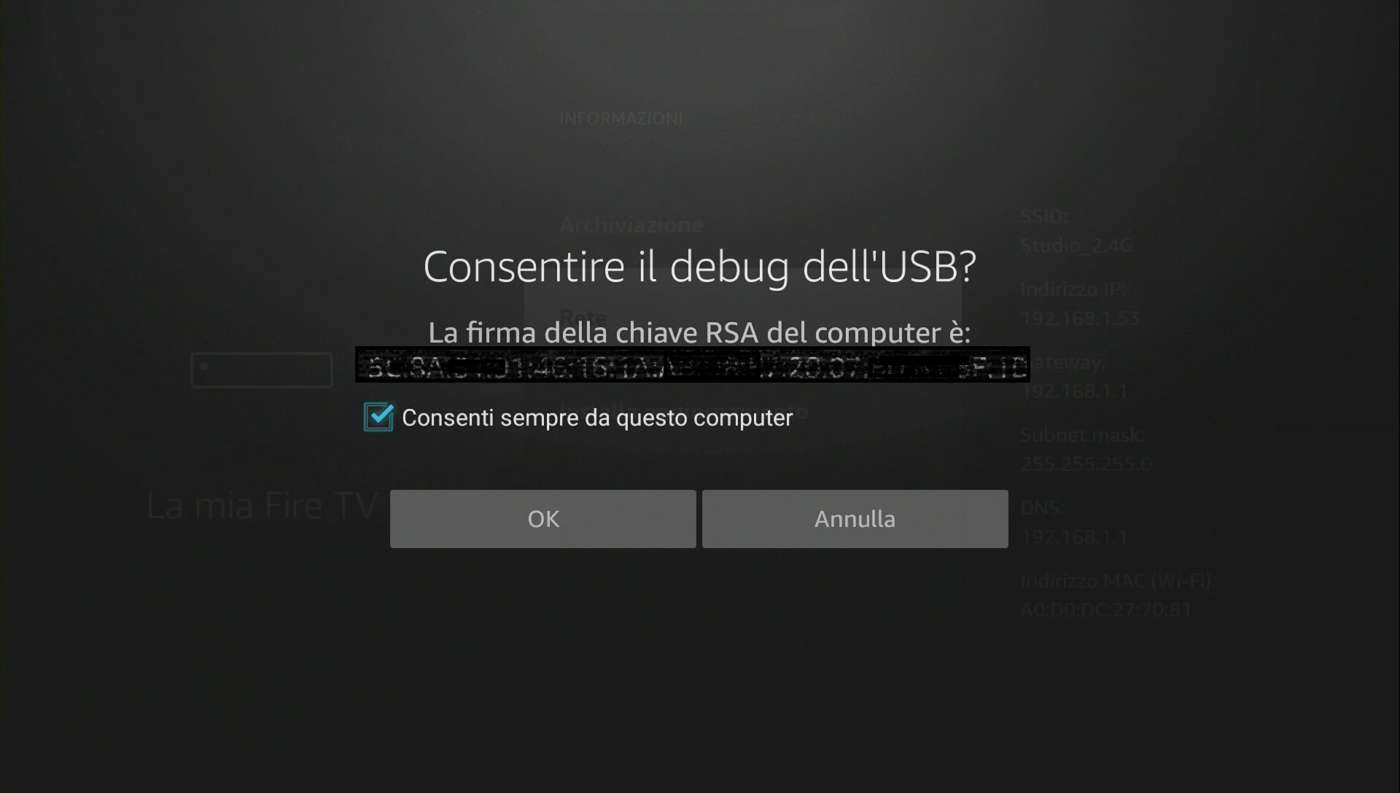
- Ritornare sulla Apps2Fire e selezionare nel menu superiore App locali per copiare sulla Fire TV Stick una delle app già installate nello smartphone oppure cliccare sull’icona freccia su per copiare un file (doc, jpg, m3u, zip, ecc.);
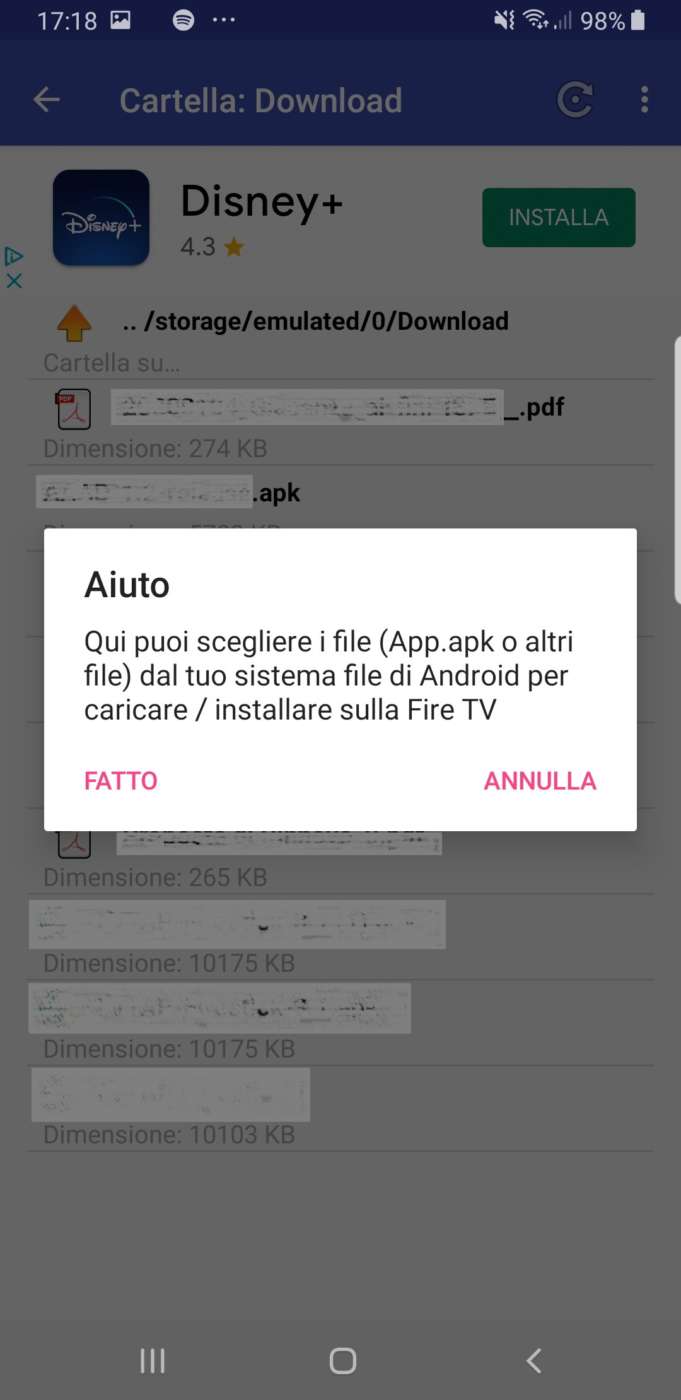
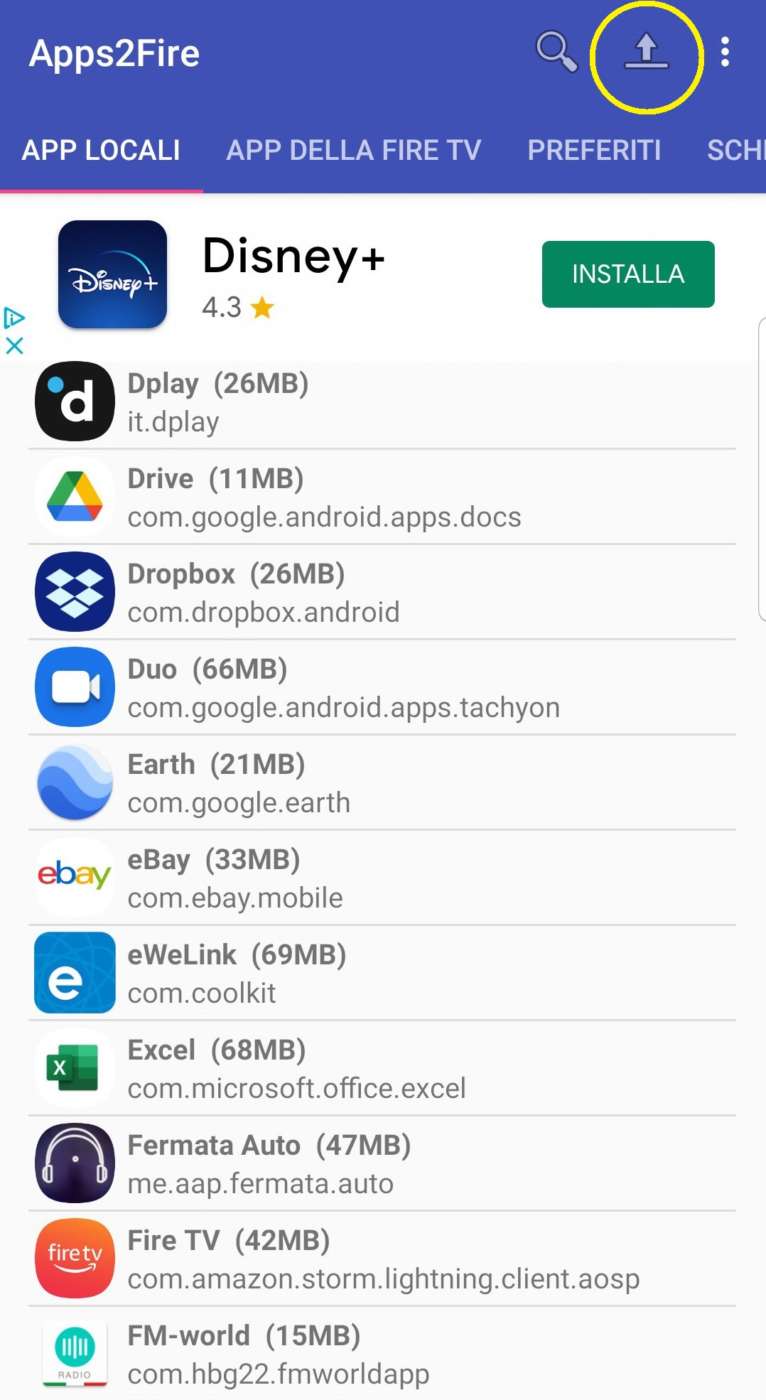
- Selezionare la app o il file desiderati e poi cliccare su Installa o Carica;
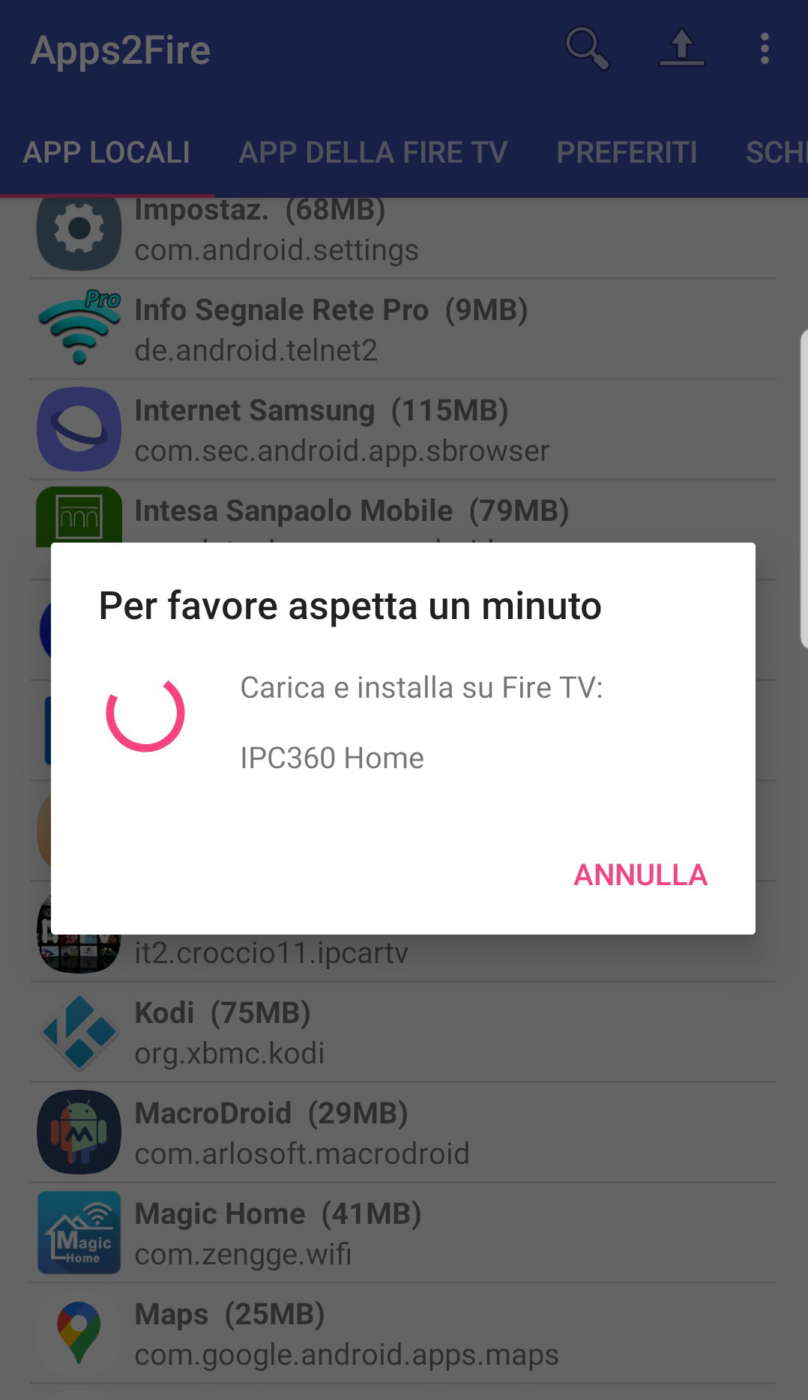
- I file copiati vengono automaticamente salvati nella cartella Download della memoria interna della Fire TV Stick e sono accessibili con qualsiasi file explorer (vedi guida n.2). Le app vengono invece copiate, installate e compaiono nell’elenco Le tue applicazioni e i giochi.