HomeKit è la piattaforma di Apple per la smart home che consente di monitorare, organizzare e gestire i dispositivi connessi utilizzando l’app Casa, disponibile su iPhone, iPad, Mac e Apple Watch.
Con l’app Casa possiamo aggiungere nuovi dispositivi smart alla rete domestica, creare automazioni e scene, organizzare zone e stanze e molto altro. Ci sono alcune differenze tra le versioni dell’app per le varie piattaforme, e dei limiti sullo smartwatch e sul computer. La versione per iPhone dell’app Casa è a nostro avviso quella più comoda per configurare l’abitazione, oltre a fornire il set completo di funzioni.
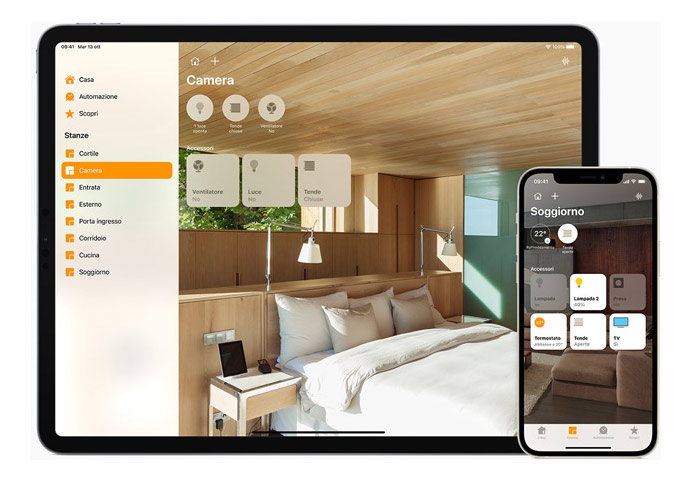
È possibile controllare gli accessori HomeKit da remoto: per fare questo, tuttavia, serve un hub domestico. Gli smart speaker di Apple HomePod e HomePod mini funzionano da hub HomeKit, ma essi non sono ancora disponibili in Italia. Si possono però configurare da hub HomeKit anche una Apple TV o un iPad.
Grazie a HomeKit possiamo controllare i dispositivi smart compatibili sia con l’interfaccia touch dell’app sia mediante i comandi vocali Siri.
Vediamo allora come configurare una smart home basata sulla piattaforma HomeKit di Apple, utilizzando l’app Casa di iPhone.
HomeKit, la smart home targata Apple
Per gestire e controllare al meglio gli accessori e le scene, i dispositivi vanno organizzati in stanze e zone. Una zona identifica una area o porzione della casa: ad esempio “Primo piano” e “Secondo piano”.
Per prima cosa, apriamo l’app Casa dalla schermata Home di iPhone.
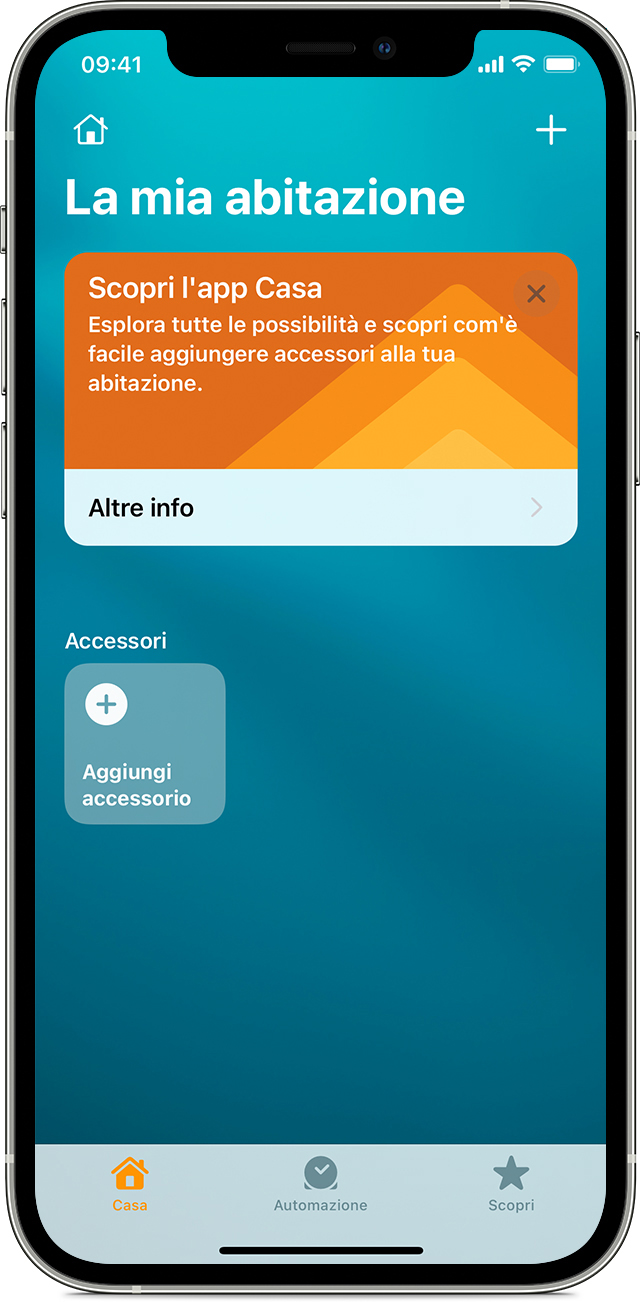
All’inizio la casa smart di HomeKit sarà vuota. Se desideriamo personalizzare il nome, tocchiamo sul tasto con l’icona della casa, nell’angolo in alto a sinistra, e selezioniamo l’opzione Impostazioni abitazione.
Ora, aggiungiamo il primo accessorio per iniziare la configurazione.
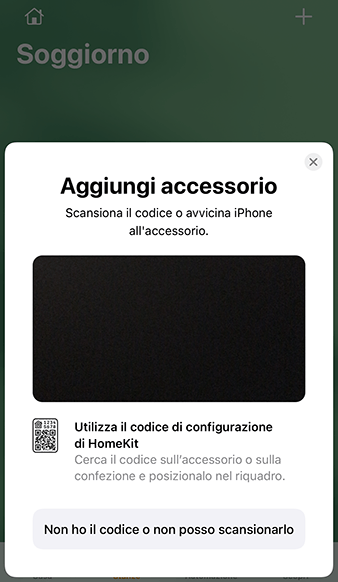
Nella schermata Casa, tocchiamo il tasto Aggiungi accessorio, al centro, o il più (+) nell’angolo in alto a destra per selezionare lo stesso comando. Poi, basta scansionare con la fotocamera dell’iPhone il codice di configurazione HomeKit che è stampato sul dispositivo stesso o sulla sua confezione (oppure digitarlo a mano) e seguire la procedura guidata. In alcuni casi può essere necessario (o utile) eseguire un’apposita configurazione nell’app del produttore del dispositivo.
Per i dispositivi che supportano il pairing NFC, basta avvicinare l’iPhone per aggiungerlo, ma questo metodo funziona solo dal modello iPhone 7 in poi. Il codice di configurazione HomeKit è essenziale per aggiungere e utilizzare un dispositivo con l’app Casa. Anche dopo aver concluso la prima installazione, conviene conservarlo sempre: esso non è recuperabile nemmeno dal produttore, che spesso lo include anche nella documentazione allegata al prodotto.
Se desideriamo sfruttare l’app Casa di iPhone, prima dell’acquisto dobbiamo assicurarci che il dispositivo smart supporti la piattaforma HomeKit di Apple, consultando le specifiche tecniche fornite dal produttore. Nei negozi fisici e nello store online di Apple è disponibile una soluzione di accessori compatibili, e sul sito della società di Cupertino è consultabile una lista.
La schermata di aggiunta dell’accessorio all’app Casa varia in base al tipo e alle caratteristiche del dispositivo smart: il passaggio comune è quello di assegnare il dispositivo a una stanza. Se non è stata impostata ancora alcuna stanza, abbiamo qui la possibilità di crearne una nuova dove aggiungere il dispositivo.
Mettiamo in ordine la casa smart
Per organizzare la casa e aggiungere altre stanze e zone, selezioniamo la scheda Stanze dell’app Casa, nella barra di navigazione in basso. Qui, tocchiamo sull’icona della casa nell’angolo in alto a sinistra e, dal menu a comparsa, selezioniamo l’opzione Impostazioni stanza.
Nella schermata della stanza selezionata, tocchiamo Stanze, in alto a sinistra.
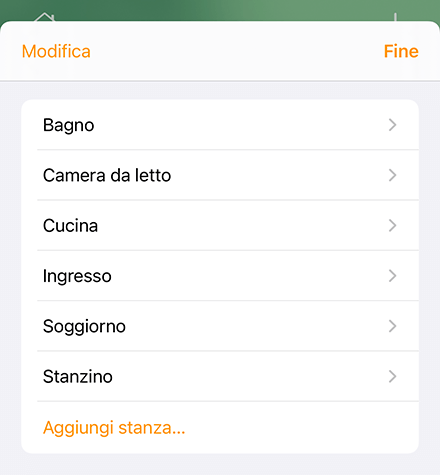
La schermata Stanze elenca quelle configurate. Toccando il nome di una stanza si entra nella schermata di informazioni e modifica dove possiamo personalizzare il nome stesso e lo sfondo, associarla a una zona (come vedremo) e rimuovere quella stanza.
Nella schermata Stanze stessa, invece, toccando Modifica possiamo riordinare le stanze, toccando e trascinando le maniglie che appaiono di fianco ai nomi.
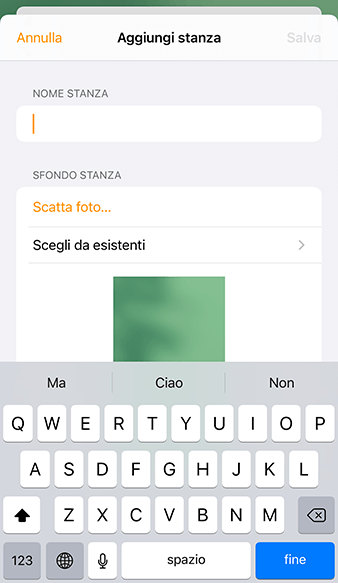
Il pulsante Aggiungi stanza serve per inserire le stanze all’interno della nostra casa smart, con una schermata che ci chiede di inserire un nome della nuova stanza e con la possibilità di scegliere uno sfondo diverso da quello di default.
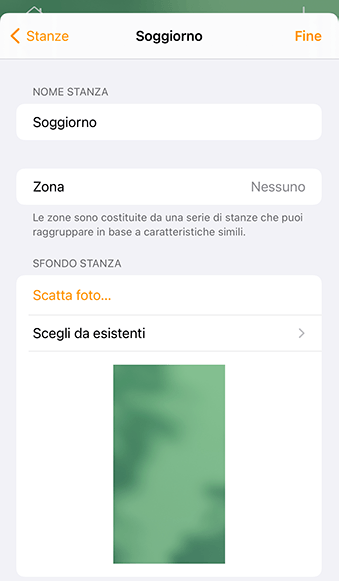
Ora torniamo alla schermata di impostazioni della stanza (icona della casa e opzione Impostazioni stanza). La proprietà Zona è probabilmente ancora impostata sul valore di default, Nessuno.
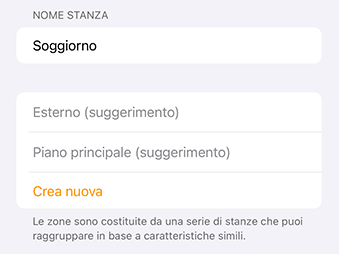
Tocchiamo dunque la voce Zona e l’app Casa visualizzerà dei suggerimenti. Possiamo accettarli, con un semplice tocco, oppure toccare su Crea nuova e inserire il nome della zona che desideriamo creare. Dopo aver creato la zona (o le zone) assicuriamoci che sia selezionata quella alla quale vogliamo associare la stanza che stiamo modificando.
A questo punto l’app Casa ci proporrà i nomi della zona (o delle zone) che abbiamo creato anche per le altre stanze presenti nell’app, quindi potremo procedere nel creare e organizzare stanze e rispettive zone per tutta la casa.
Gruppi di accessori e scene
Oltre alle stanze e alle zone, l’app Casa ci mette a disposizione un altro livello di organizzazione degli accessori HomeKit: i gruppi. Se abbiamo già stanze e zone, a cosa ci serve un ulteriore raggruppamento?
Ci sono circostanze in cui è preferibile accendere, spegnere e regolare i dispositivi smart in gruppo, invece che singolarmente. Ad esempio, se un punto luce è formato da più lampadine, è più comodo poterlo accendere e spegnere con un unico gesto, invece che ripetere l’azione per ogni lampadina da cui è composto.
Raggruppare più accessori è molto semplice. Accediamo alla schermata della stanza dove sono presenti gli accessori: nell’app Casa, nella vista Stanze normale, possiamo scorrere le stanze con degli swipe verso destra e sinistra.
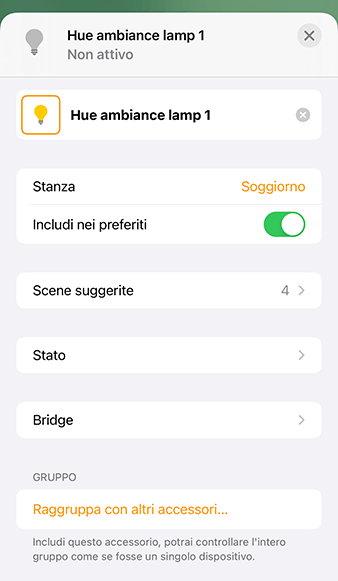
Nella schermata della stanza, tocchiamo e teniamo premuto sull’accessorio da configurare finché non si apre la sua scheda. Qui, tocchiamo sul pulsante delle impostazioni, in basso a destra, oppure scorriamo la schermata verso l’alto.
La schermata di configurazione dell’accessorio presenta diverse opzioni di personalizzazione, a partire dal nome e dalla stanza (qui è possibile rinominare e impostare o modificare l’assegnazione alla stanza dell’accessorio), passando per le scene, che vediamo più avanti. La sezione che ci interessa è intitolata Gruppo.
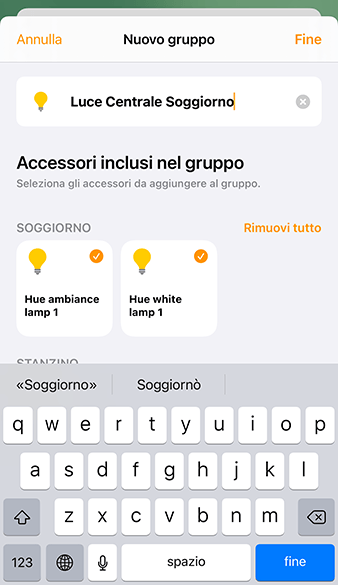
Tocchiamo su Raggruppa con altri accessori: l’app Casa visualizza una schermata in cui possiamo cercare e scegliere l’accessorio da raggruppare con quello selezionato. Fatto questo, non rimane che dare un nome al gruppo e confermare toccando su Fine: gli accessori sono ora raggruppati.
Abbiamo intravisto le scene, uno strumento molto versatile per poter controllare più dispositivi simultaneamente. Vediamo allora come creare una scena.
Nell’app Casa, nella scheda anch’essa denominata Casa, è presente il tasto Aggiungi scena; oppure, nella schermata di una stanza (tab Stanze dell’app Casa) è possibile toccare sul tasto più (+) nell’angolo in alto a destra e poi su Aggiungi scena.
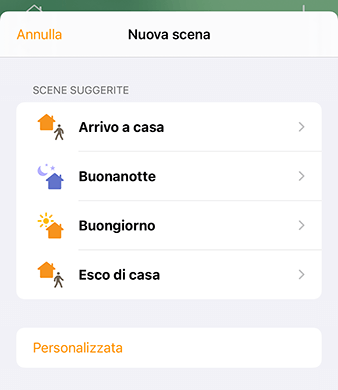
Nella schermata Nuova scena troviamo delle scene suggerite, che sono una comoda base di partenza, oppure possiamo crearne una nuova da zero toccando su Personalizzata.
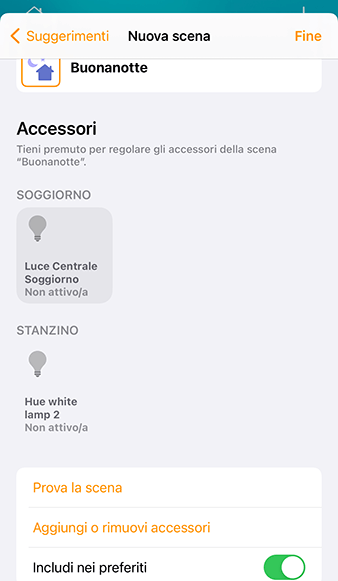
Ad esempio, vorremmo far sì che la scena Buonanotte spenga le luci e imposti di conseguenza altri accessori (persiane chiuse e così via). Tocchiamo (mantenendo premuto per accedere a regolazioni particolari) i pulsanti degli accessori e impostiamoli per come desideriamo si comportino in quella scena. Possiamo anche provare la scena prima di chiudere la schermata, per essere sicuri che funzioni come desideriamo; nonché aggiungere e rimuovere accessori e includere la scena nei preferiti.
È anche possibile creare automazioni con le scene: ad esempio, avviare una scena in base alla nostra posizione, all’orario, a un evento di un sensore e altro. Per automatizzare una scena occorre però configurare un hub domestico, tralasciamo pertanto questo passaggio.
Tutto questo tenendo presente che, se ad esempio abbiamo una seconda casa al mare o in montagna, è possibile anche creare più abitazioni. Basta toccare l’icona della casa nell’angolo in alto a sinistra, selezionare Impostazioni abitazione, toccare su Abitazioni in alto a sinistra (per visualizzare la lista delle case che è possibile gestire nell’app) e poi su Aggiungi abitazione.

