Le app Fermata per smartphone Android svolgono tante funzioni interessanti (player audio/video, browser, client IPTV e YouTube), sono totalmente personalizzabili e compatibili anche con Android Auto. Scopriamo insieme come installarle, configurarle e utilizzarle a casa, in viaggio ed anche in auto con qualche semplice trucco.
Su Google Play, l’appstore ufficiale di Google, Aptoide (store alternativo) e sui siti web come APKMirror e ApkPure si possono trovare decine di applicazioni dedicate alla riproduzione audio/video, alcune di queste molto affidabili e popolari come VLC e Poweramp.
Solo poche app, però, sono in grado di svolgere molte funzioni insieme, in modo semplice e pratico. Tra queste troviamo Fermata Media Player, l’ultima creazione dello sviluppatore russo Andrey Pavlenko disponibile gratuitamente su Google Play e compatibile con quasi tutti i dispositivi Android, non solo smartphone e tablet ma anche Smart Box, AI Box, Android Box, ecc.
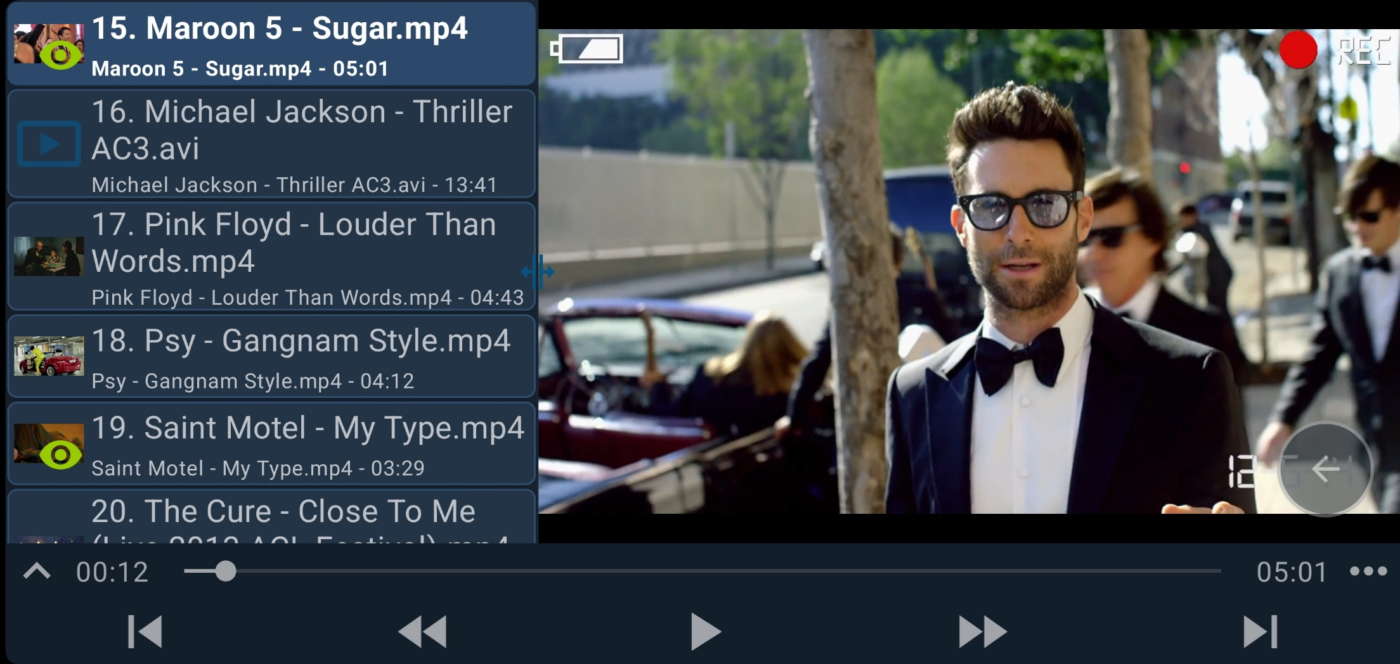
Chi ha seguito i nostri articoli dedicati ad Android Auto, in particolare le guide che spiegano come vedere i video dallo smartphone, i canali IPTV e YouTube anche in auto, avrà sicuramente già capito che Fermata Media Player non è altro che l’alternativa ufficiale a Fermata Auto, altra app molto apprezzata (e scaricata), l’unica al momento compatibile con Android Auto e disponibile sempre gratuitamente su Github (no Google Play).
Fermata Media Player e Fermata Auto: ecco le differenze
Fermata Media Player (FMP) è un player multimediale e multifunzionale perfetto per lo smartphone. Supporta i file audio e video salvati sullo smartphone, li riproduce con numerose opzioni e configurazioni, integra i client IPTV, YouTube ed anche un browser per navigare sul web.
È compatibile anche con Android Auto ma limitatamente alla riproduzione audio (MP3, FLAC, ecc.) dal momento che Google, come vi abbiamo spiegato più volte, ha deciso per il momento di bloccare le app video (e non solo) per ragioni di sicurezza alla guida.
Fermata Auto è invece la versione “full” (non castrata) di Fermata Media Player: offre le stesse funzionalità di FMP, la stessa interfaccia grafica e le stesse opzioni ma funziona al 100% (cioè senza limitazioni video) anche su Android Auto ma solo se installata con gli appositi sideloader come KingInstaller, AA Store e AAAD.
Con il passaggio da Android 13 a 14 Google ha purtroppo bloccato le app mod come Fermata Auto, CarTube e altre ma esistono fortunatamente alcune soluzioni ingegnose (spiegate sotto) che permettono di farle riapparire anche dopo l’aggiornamento ad Android 14.
In questo articolo-guida vi spieghiamo come scaricare e installare Fermata Media Player e Fermata Auto, quali sono le principali funzionalità, come configurarle e personalizzarle per sfruttare al meglio le potenzialità di entrambe le app.
Download e installazione
Per scaricare Fermata Media Player sul vostro smartphone Android basta cliccare qui e seguire le istruzioni a video come per qualsiasi altra app ufficiale di Google Play.
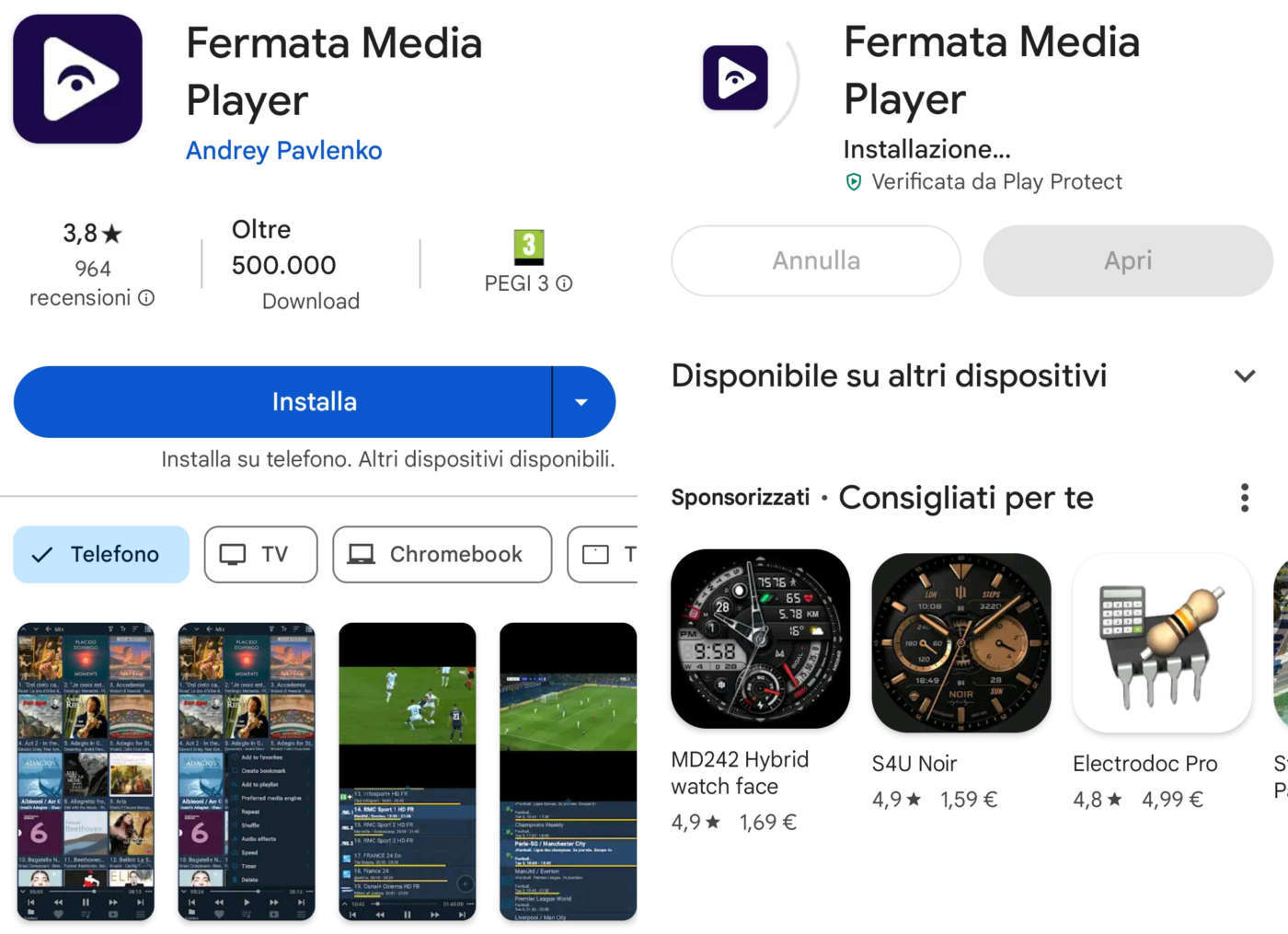
Il download e l’installazione di Fermata Auto sono leggermente più complicati perché, come anticipato sopra, la app non è disponibile su Google Store e servono quindi procedure e strumenti aggiuntivi (clicca qui per approfondimenti). Ecco come procedere:
- Scaricate la app KingInstaller da qui (es.: v1.4.apk), installatela sullo smartphone e concedete l’autorizzazione a installare le app sconosciute dall’archivio di Android;
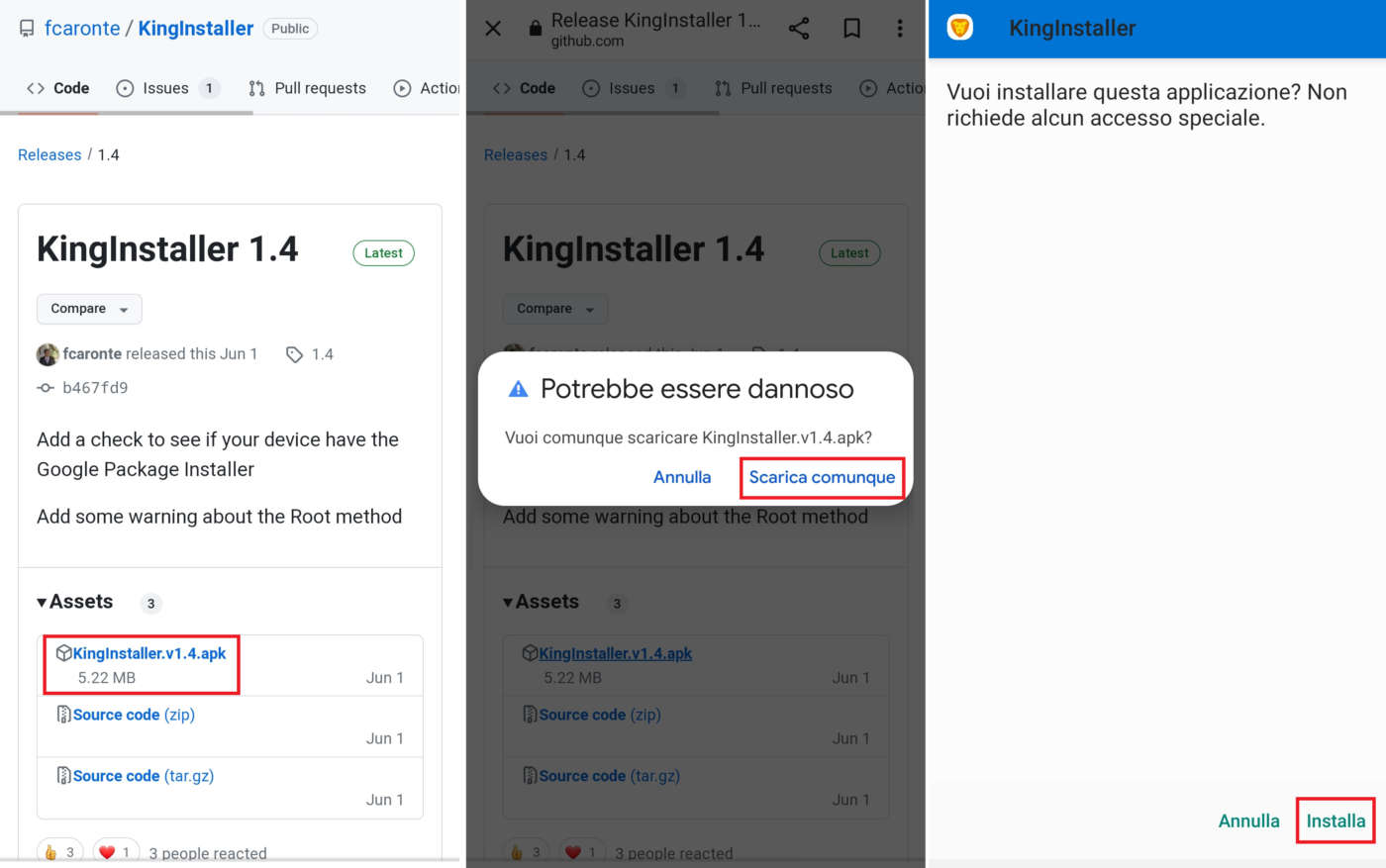
- Lanciate la app KingInstaller, concedete le autorizzazioni richieste e e assicuratevi che funzioni correttamente (schermata iniziale – vedi sotto a destra);
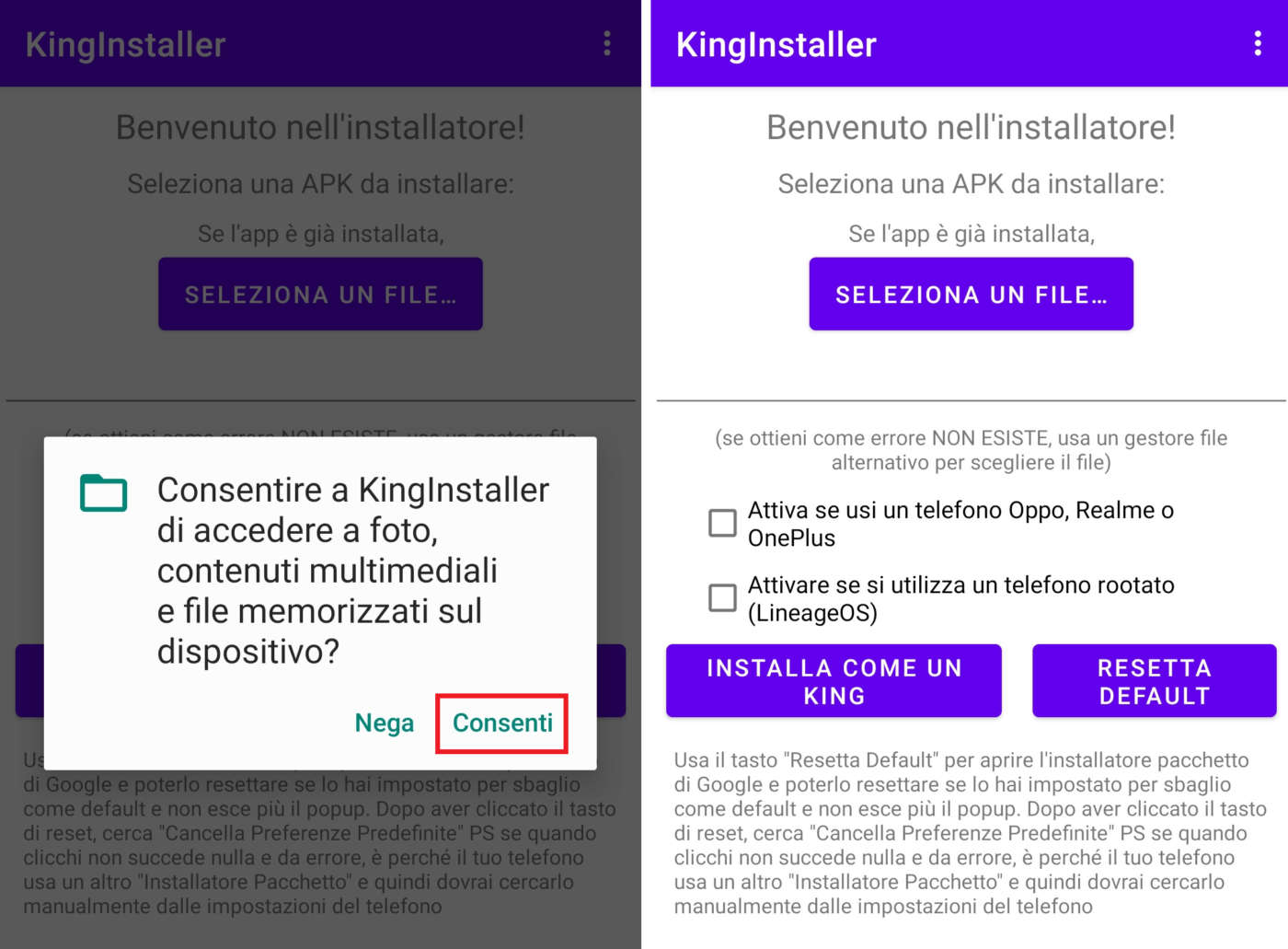
- Scaricate la app Fermata Auto da qui (es.: fermata-1.9.9-auto-universal-arm64.apk), salvate il file nella memoria dello smartphone (es.: cartella Download) ma NON APRITELO/INSTALLATELO;
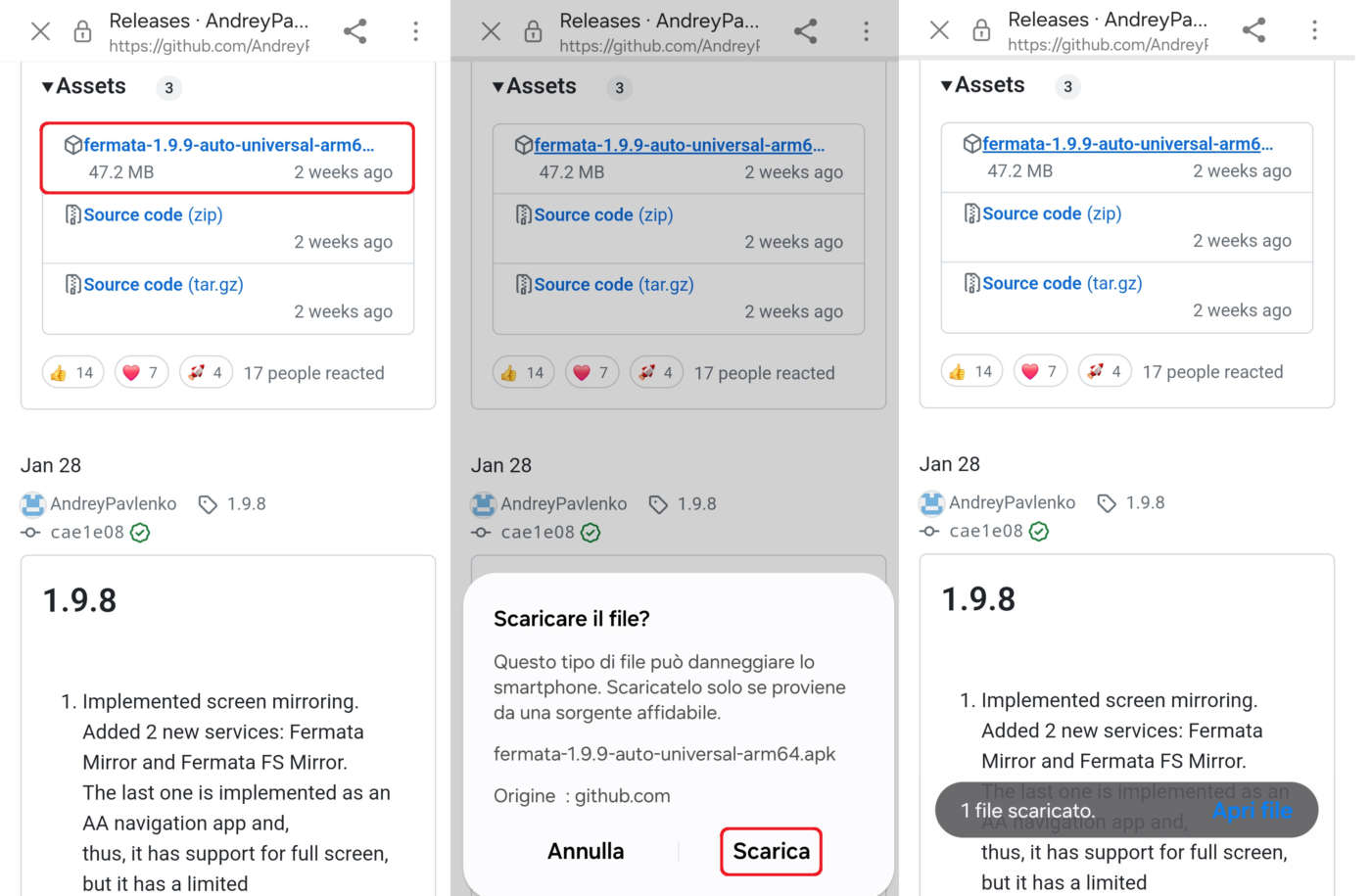
- Lanciate la app KingInstaller, cliccate su SELEZIONA UN FILE…, cercate il file apk di Fermata Auto che avete appena salvato nella memoria dello smartphone download), selezionatelo e cliccate su Fatto;
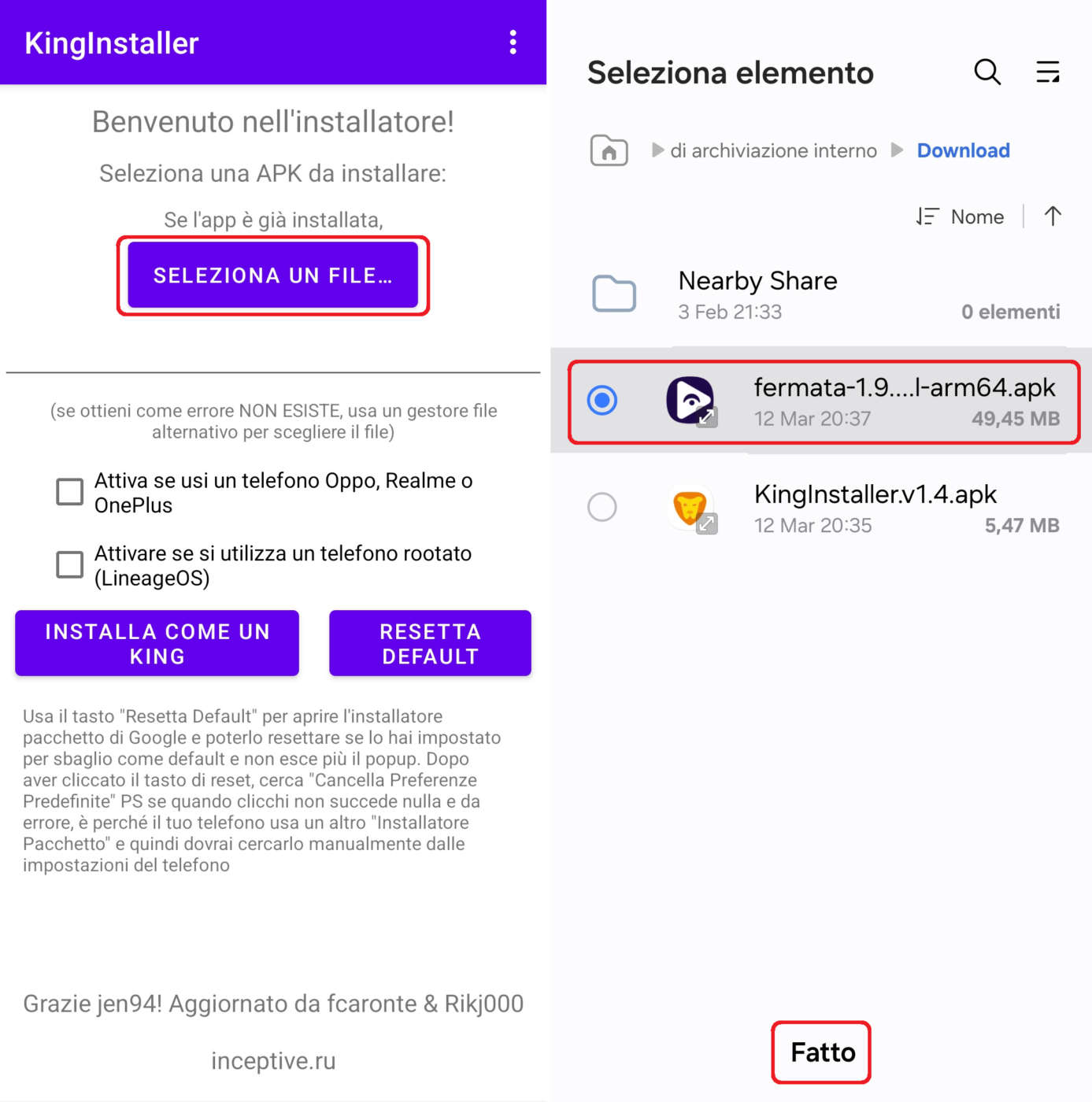
- Se possedete uno smartphone Oppo, Realme o OnePlus dovete spuntare anche la relativa casella e poi cliccare su INSTALLA COME UN KING per installare Fermata Auto. Prima di avviare l’installazione vi verrà richiesto di autorizzare l’installazione di app sconosciute da KingInstaller (vedi schermata qui sotto);
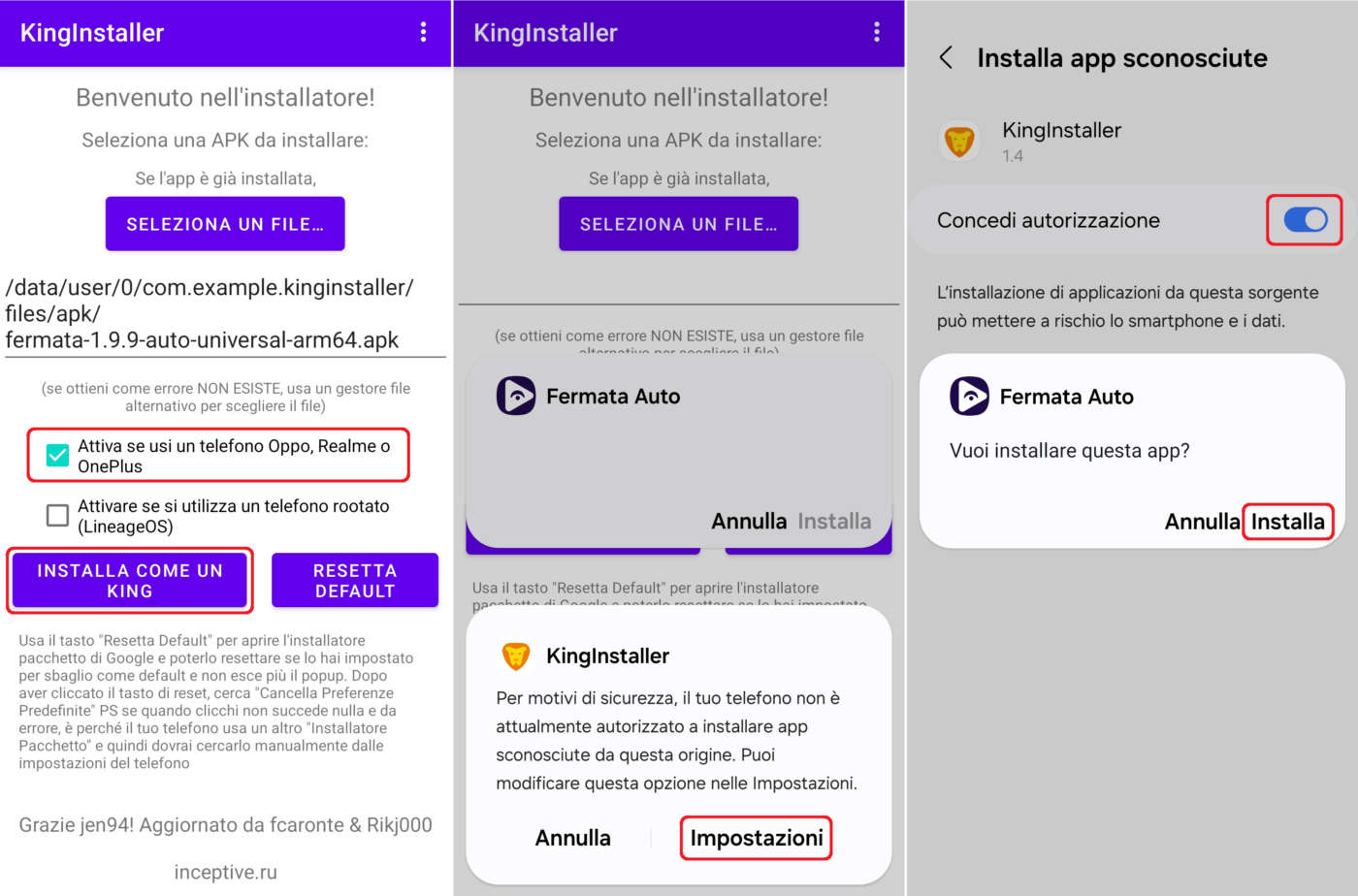
- Al termine dell’installazione lanciate la app, concedete le autorizzazioni e assicuratevi che si apra correttamente.
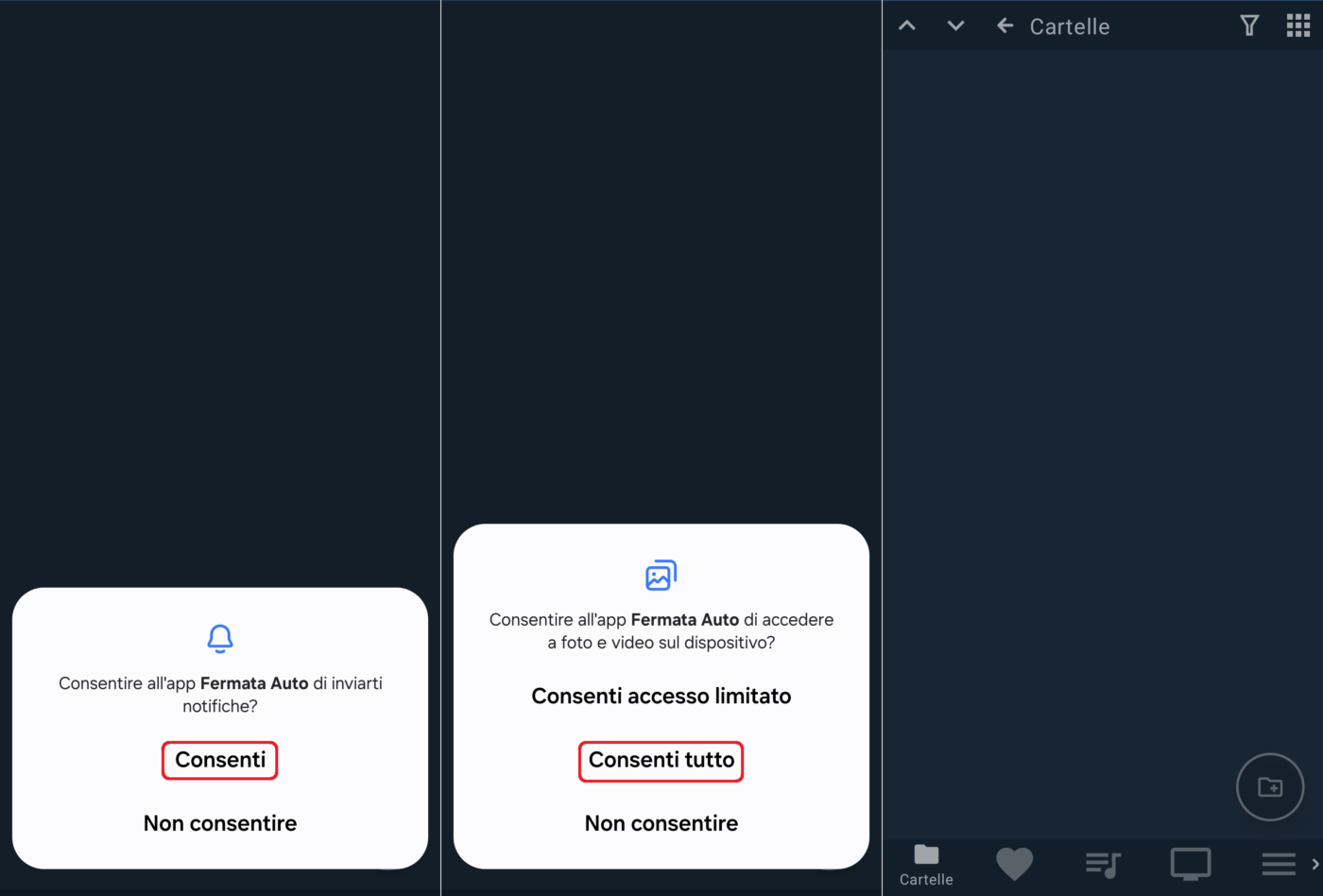
Fermata Media Player & Auto: guida all’uso e alla configurazione
Entrambe le app offrono una barra menu essenziale posizionata ai piedi dello schermo con le principali funzioni a disposizione: Media Player (icona cartelle), Preferiti (cuore), Playlist (nota musicale), YouTube, Browser (globo) e IPTV (Tv). Per visualizzare tutte le icone della barra menu basta tenere lo smartphone in posizione orizzontale (landscape).
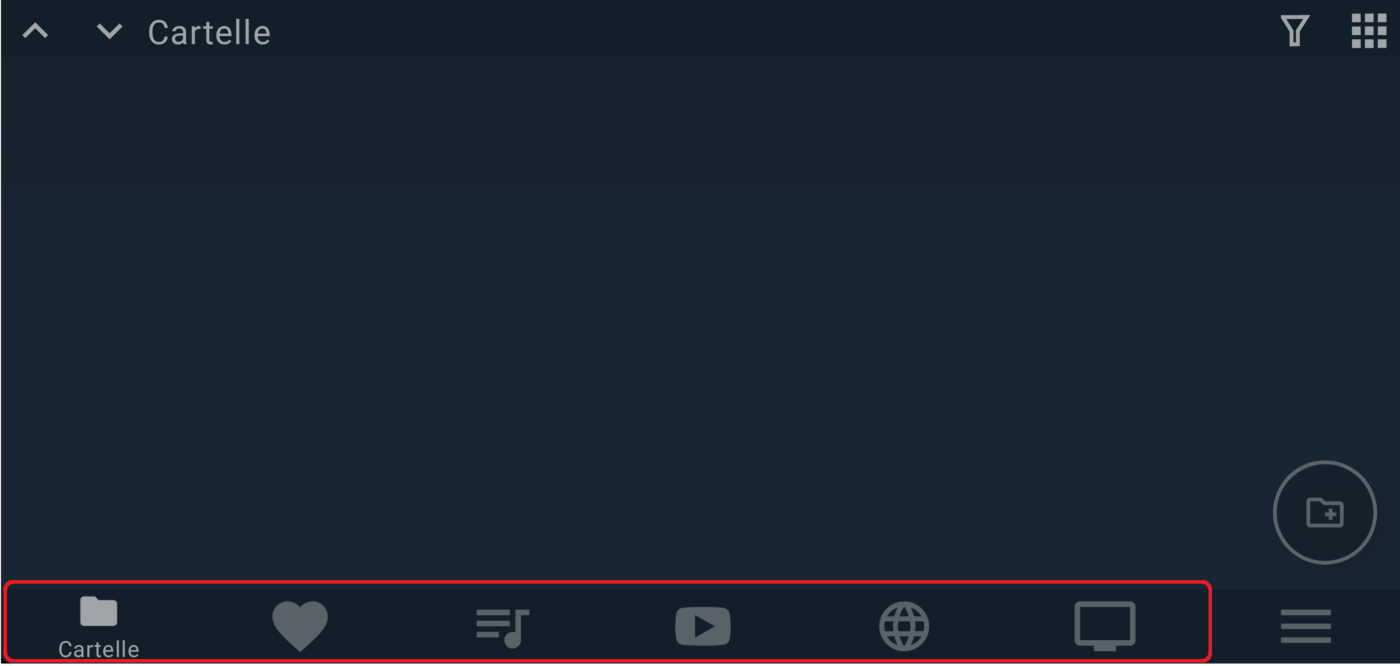
Dalla barra menu si accede anche alle impostazioni generali (menu > impostazioni) con numerosi settaggi riguardanti l’interfaccia grafica, la mappatura tasti, i controlli di riproduzione, il controllo vocale, il motore multimediale, le impostazioni video, ecc.
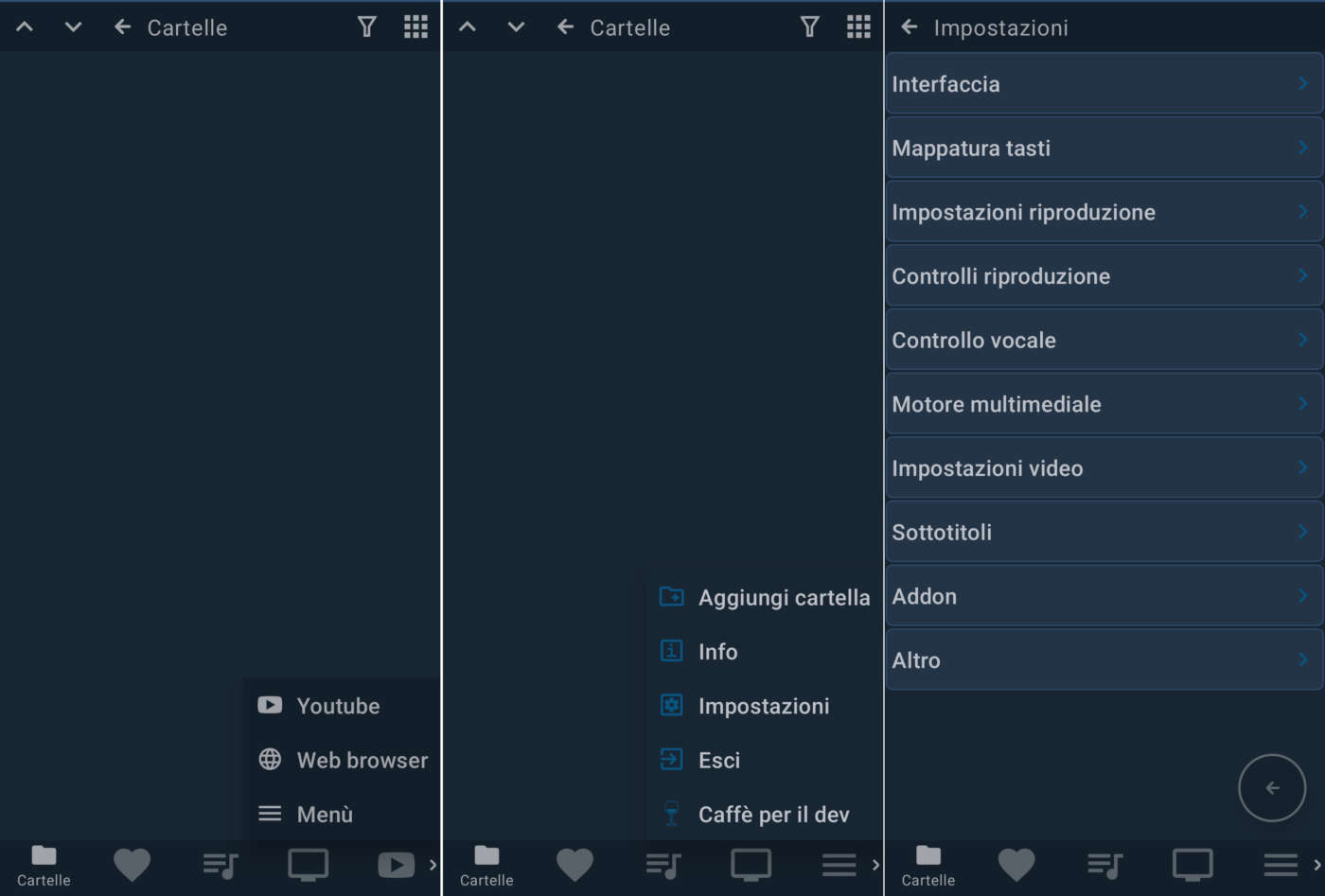
Media Player
La funzione Media Player serve a riprodurre i file audio e video (MP3, FLAC, AVI, MKV, ecc.) salvati nella memoria dello smartphone oppure su Google Drive, condivisi da un server di rete SFTP o SMB (es.: NAS collegato alla rete locale LAN). Supporta anche i sottotitoli.
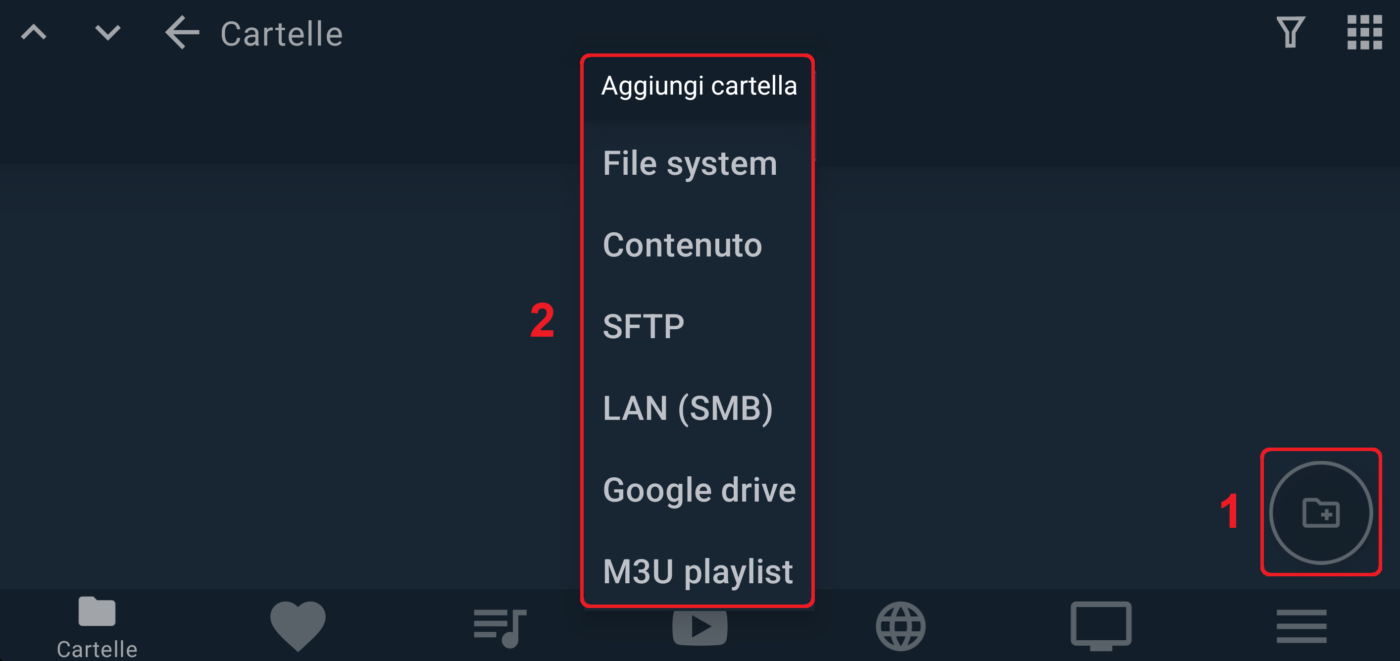
Per aggiungere le cartelle o i server che contengono questi file dovete cliccare sull’icona in basso a destra, selezionare una delle opzioni (es.: Contenuto per accedere alla memoria dello smartphone), cercare la cartella che contiene i contenuti audio/video e poi cliccare su Usa questa cartella.
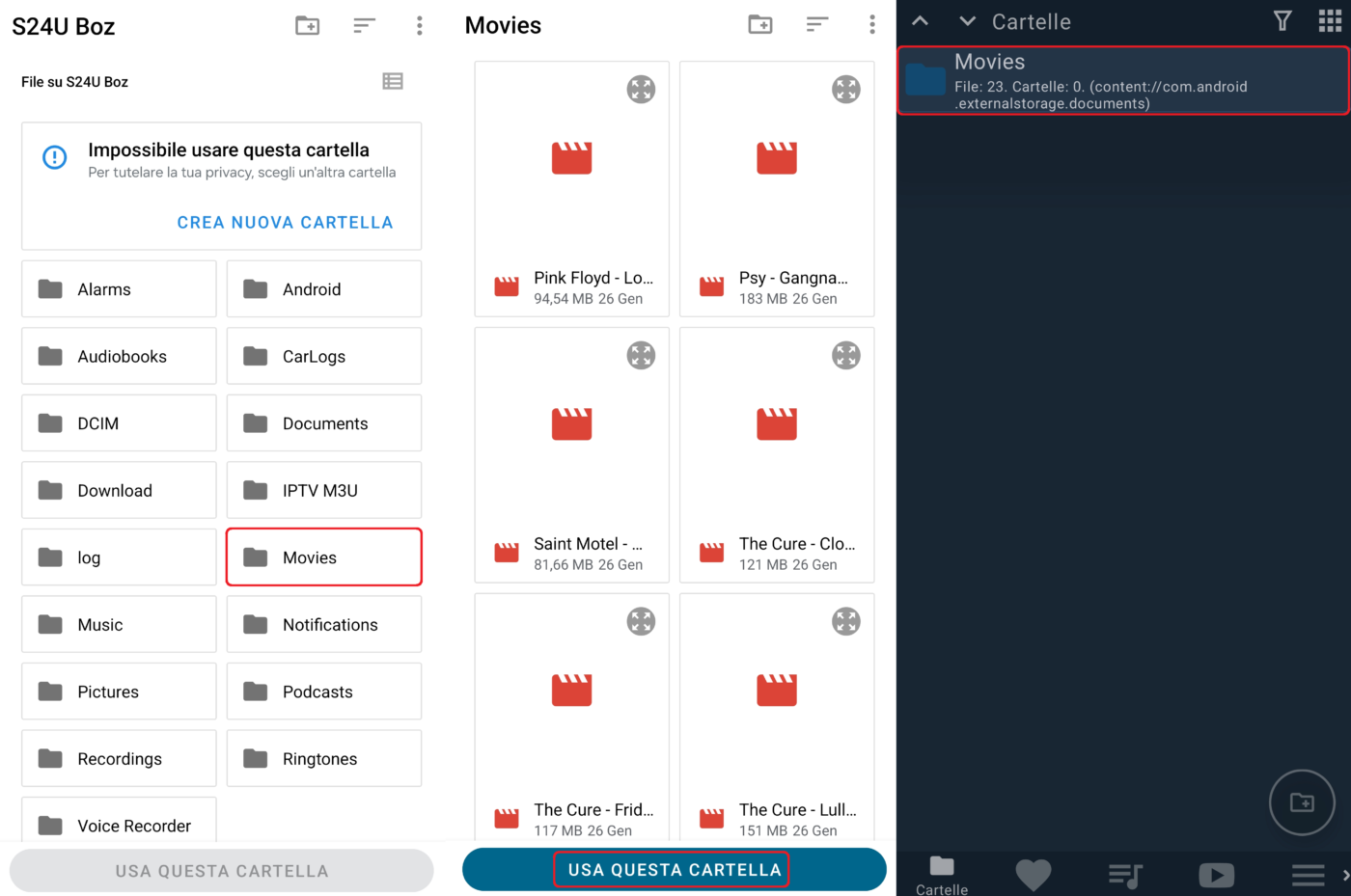
Per riprodurre i file audio/video cliccate sulla cartella appena aggiunta in alto, scorrete l’elenco e cliccate sul contenuto desiderato. Nella parte inferiore dello schermo compaiono per alcuni secondi i comandi di riproduzione (play/pause, fwd, rew, skip, ecc.) e la timeline. Cliccando sull’icona freccia indietro si abilita lo split screen (cartelle e lista contenuti a sinistra, video a destra).

Un click sui tre puntini a destra fa comparire il menu delle opzioni per aggiungere il file audio/video alla lista preferiti e/o alla playlist, creare un segnalibro, ridimensionare il video (predefinito, adatta, ritaglia, originale, 4:3, 16:9), attivare la ripetizione (traccia o cartella attuale) e la riproduzione sequenziale/casuale, regolare l’audio (equalizzatore, virtualizzatore, bass boost, ecc.) e la velocità, ecc.
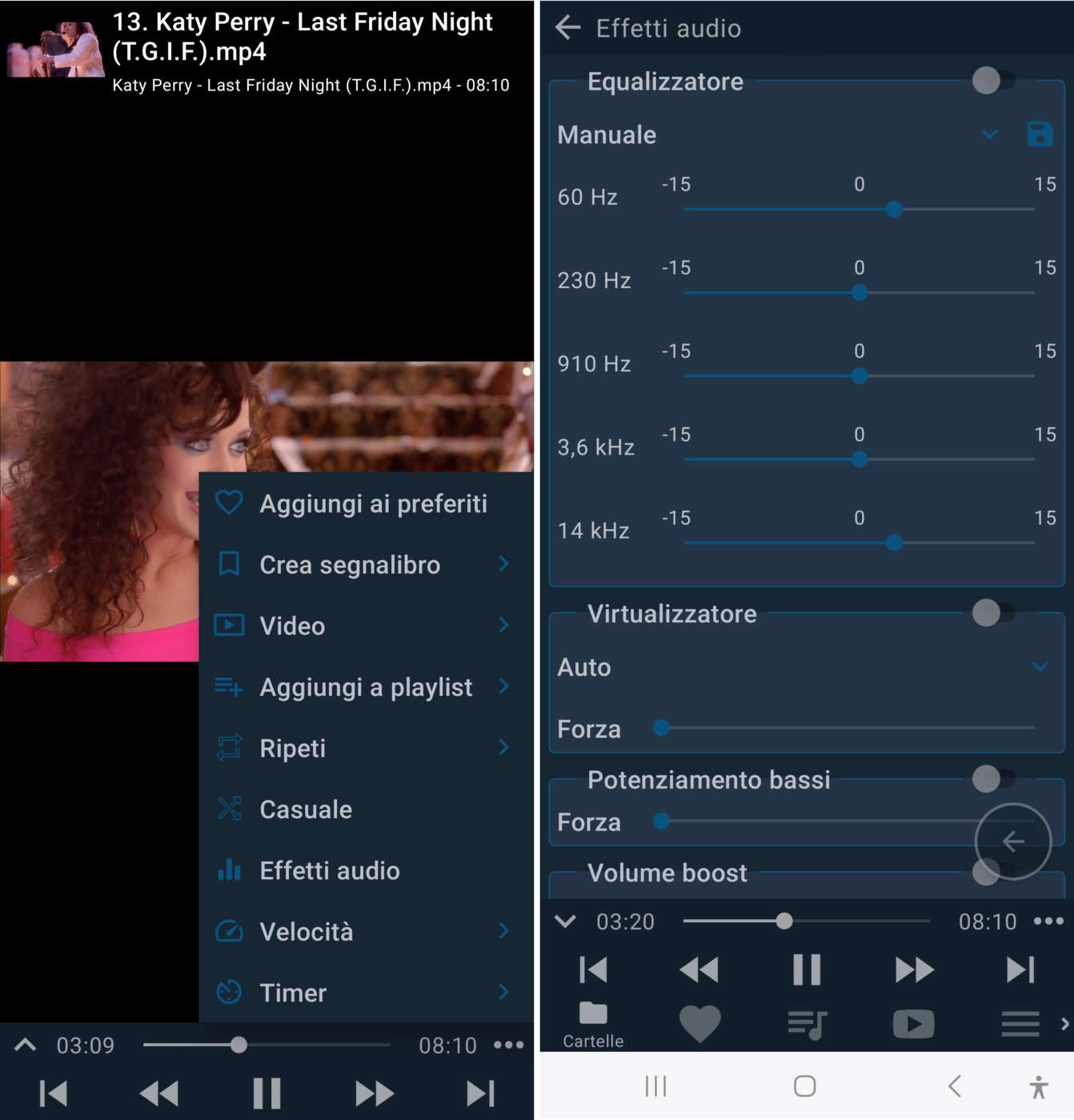
YouTube
Il client YouTube supporta gran parte delle funzioni della app originale tra cui il motore di ricerca, le raccolte e gli shorts.
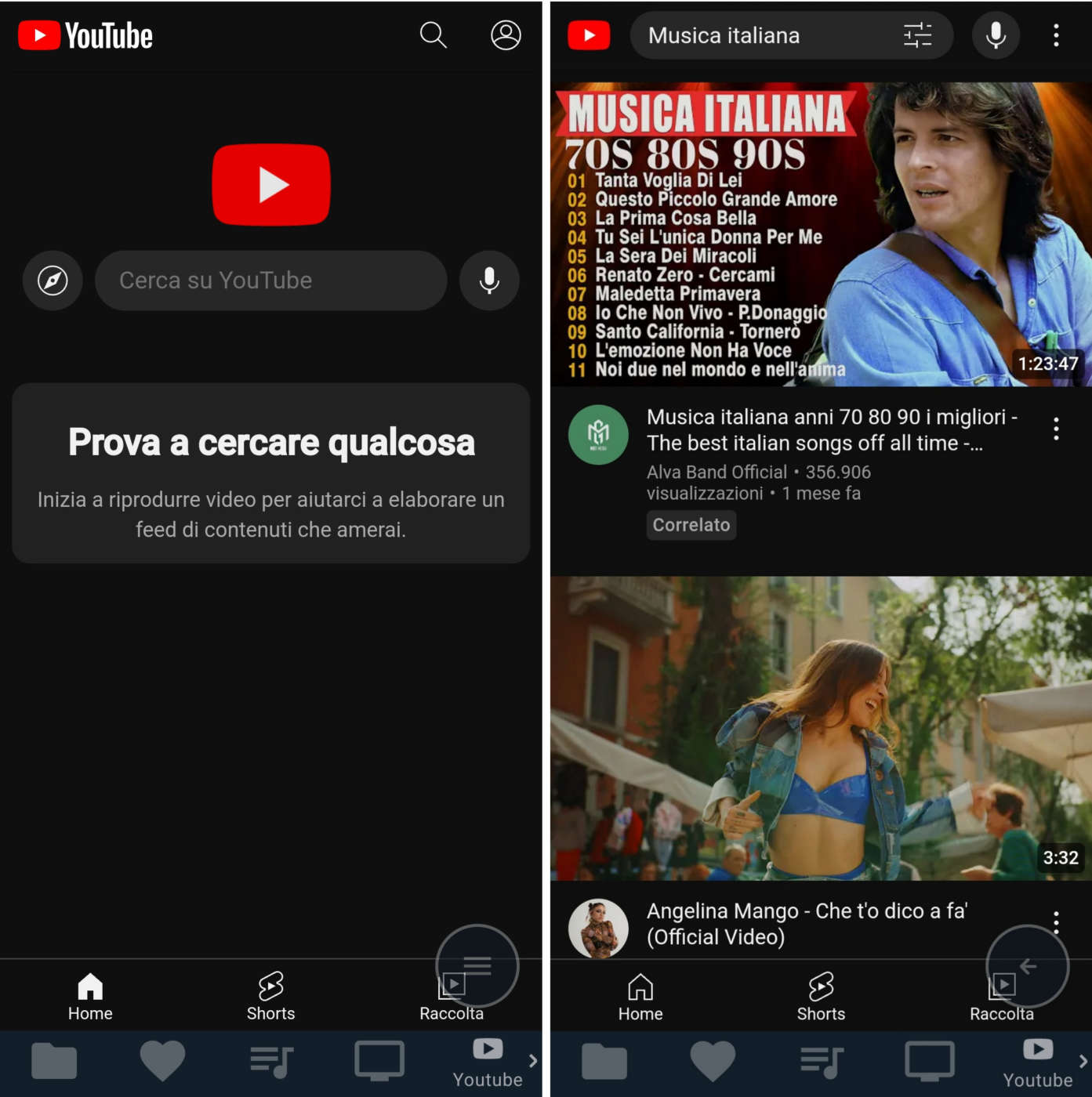
Se avete un account Google e utilizzate già YouTube potete cliccare sull’icona utente in alto a destra, loggarvi e accedere ai video salvati, alle raccolte, ai canali a cui siete iscritti, ecc.
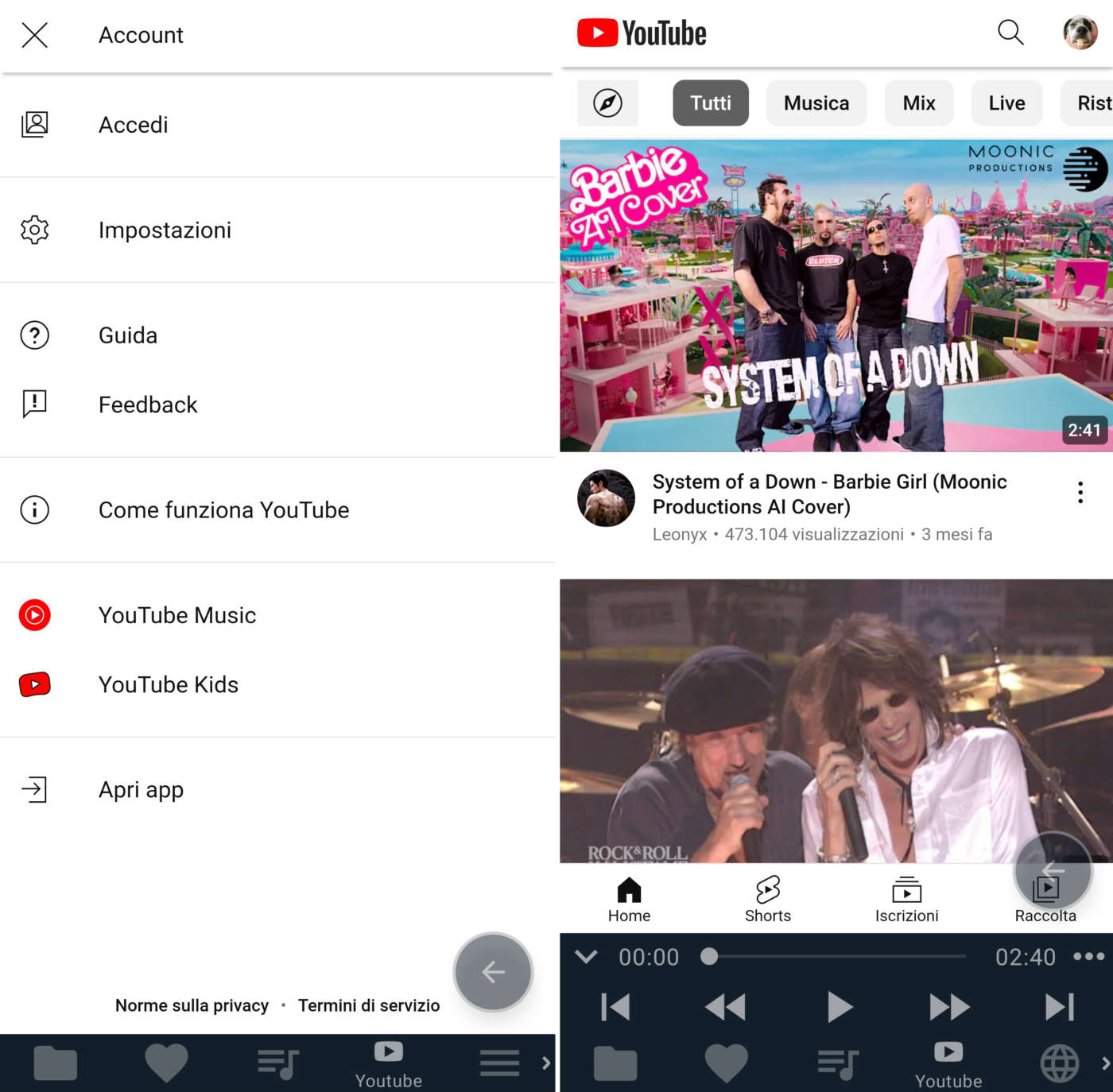
IPTV
Il player IPTV permette di guardare i canali televisivi che trasmettono in streaming su internet. In origine non contiene alcun canale ma bastano pochi secondi per aggiungere una o più liste di canali con decine o centinaia di emittenti da tutto il mondo, Italia inclusa.
Per cercare le liste di canali IPTV aprite Google (o altro motore di ricerca) e digitate le parole chiave “IPTV M3U”, “IPTV playlist” o “streaming M3U”.
Le app Fermata Media Player e Fermata Auto supportano sia l’indirizzo web che contiene le liste aggiornate (es.: https://iptv-org.github.io/iptv/countries/it.m3u) sia i file con estensione .m3u da scaricare e salvare nello smartphone.
Tra le liste canali italiane più interessanti vi consigliamo quelle di Tundrak (circa 70 canali italiani suddivisi per broadcaster – Rai, Mediaset, Sky, Discovery, altro e radio) e WJDeniaO (centinaia di canali nazionali e regionali, generalisti e tematici, inclusi quelli di Pluto TV e Samsung TV Plus). Se preferite i canali stranieri cliccate qui e selezionate il Paese.
Per aggiungere le liste canali dovete semplicemente cliccare sull’icona in basso a destra, poi su Posizione, inserire l’indirizzo http:// oppure cercare nello smartphone il file .m3u salvato precedentemente.
Ora cliccate su Nome per dare un nome alla nuova lista canali (es.: IPTV ITA) e poi sulla spunta in alto a destra per salvare le impostazioni. Ripetete la stessa procedura per ogni lista che volete aggiungere.
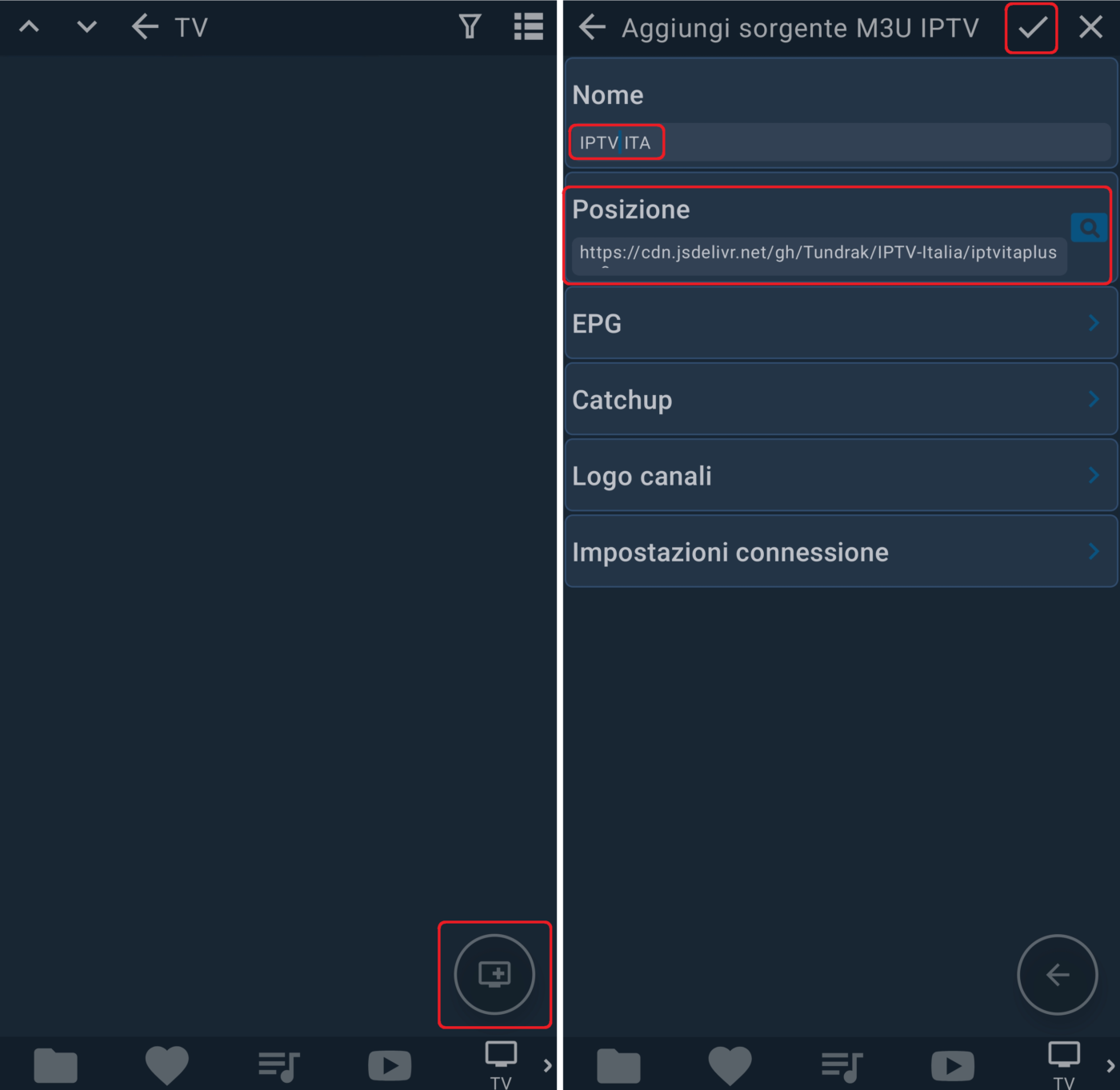
Ora cliccate su una delle liste appena create, scorrete tra i canali e i gruppi (es.: Rai, Mediaset, ecc.), cliccate sul canale desiderato e attendete qualche secondo per visualizzare lo streaming e, se disponibili, anche i dettagli sulla programmazione.
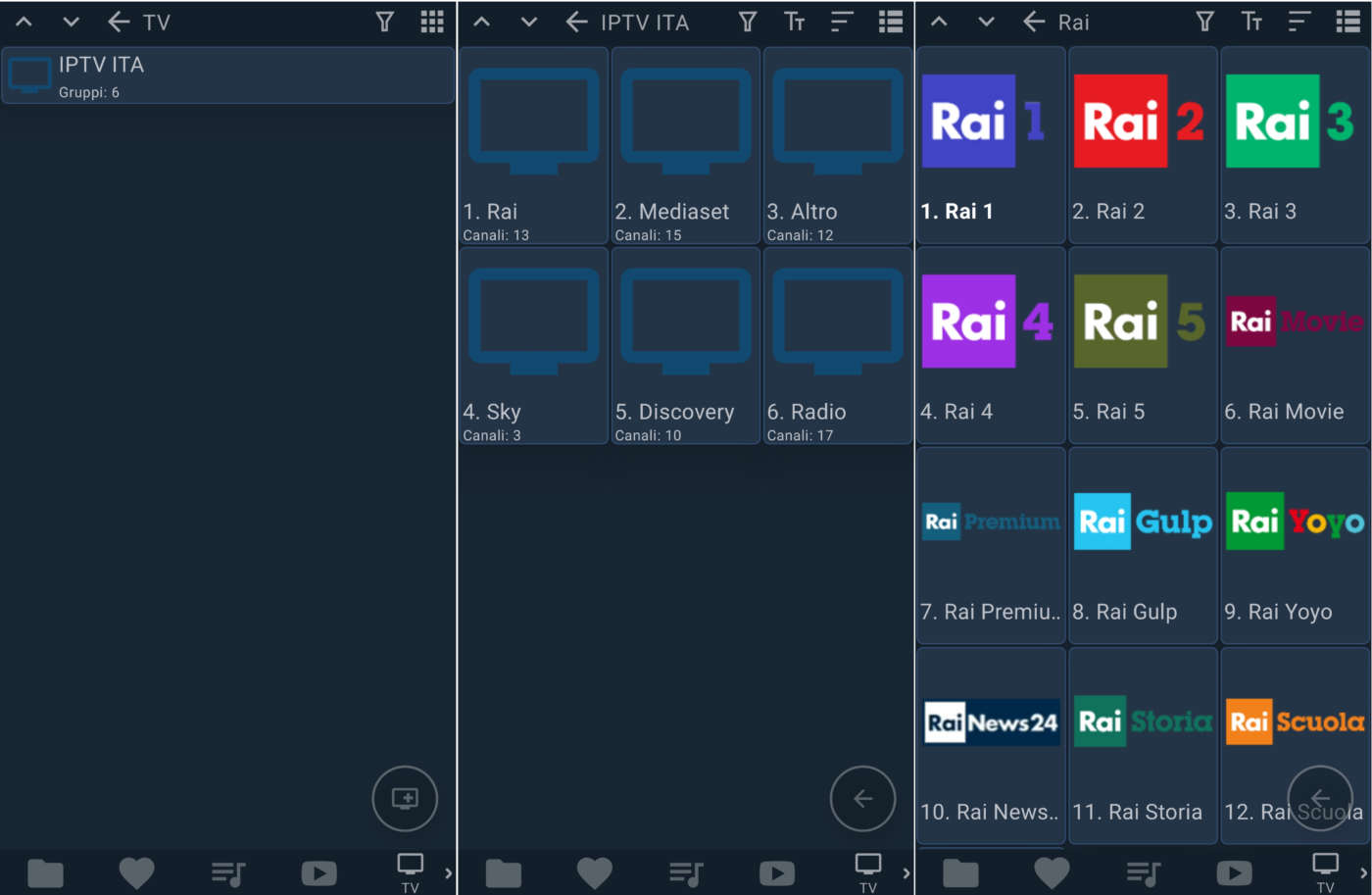
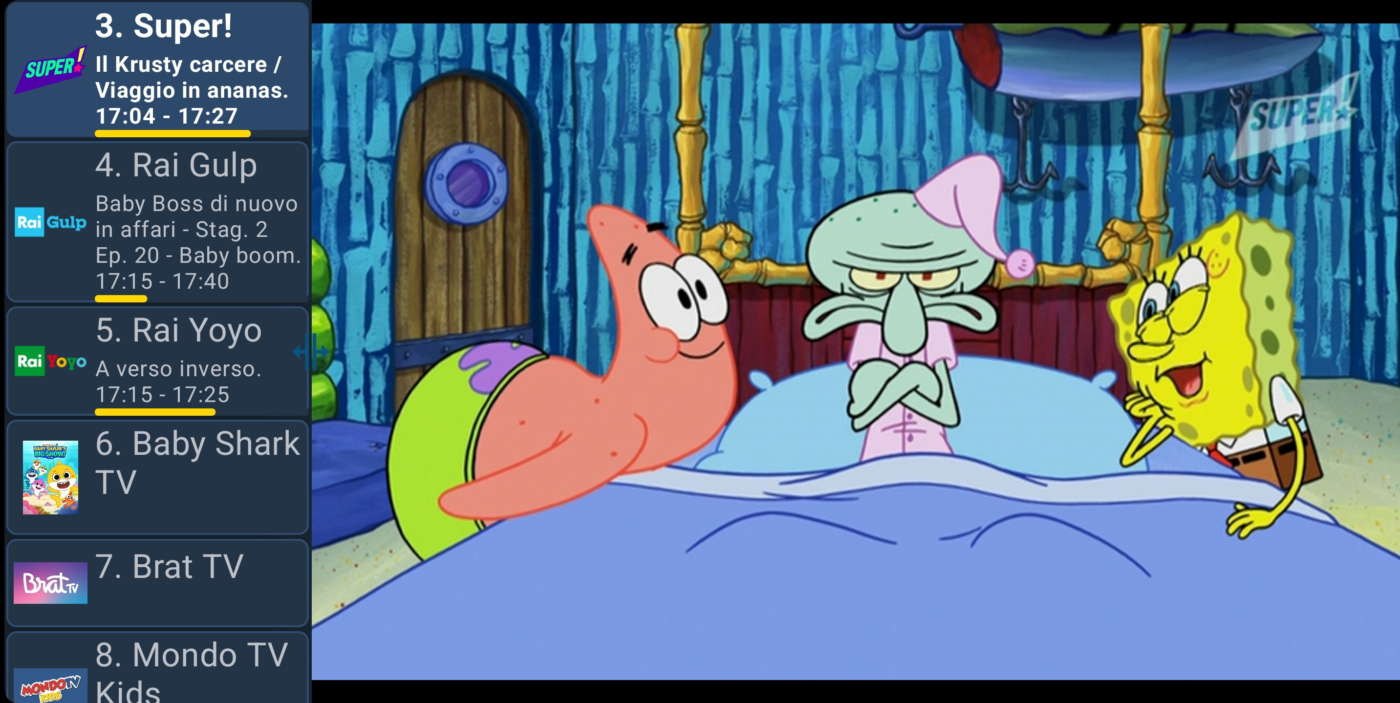
I comandi di riproduzione e le opzioni sono gli stessi del Media Player con l’aggiunta della voce EPG (guida ai programmi online da specificare nella configurazione della lista canali – XMLTV URL).
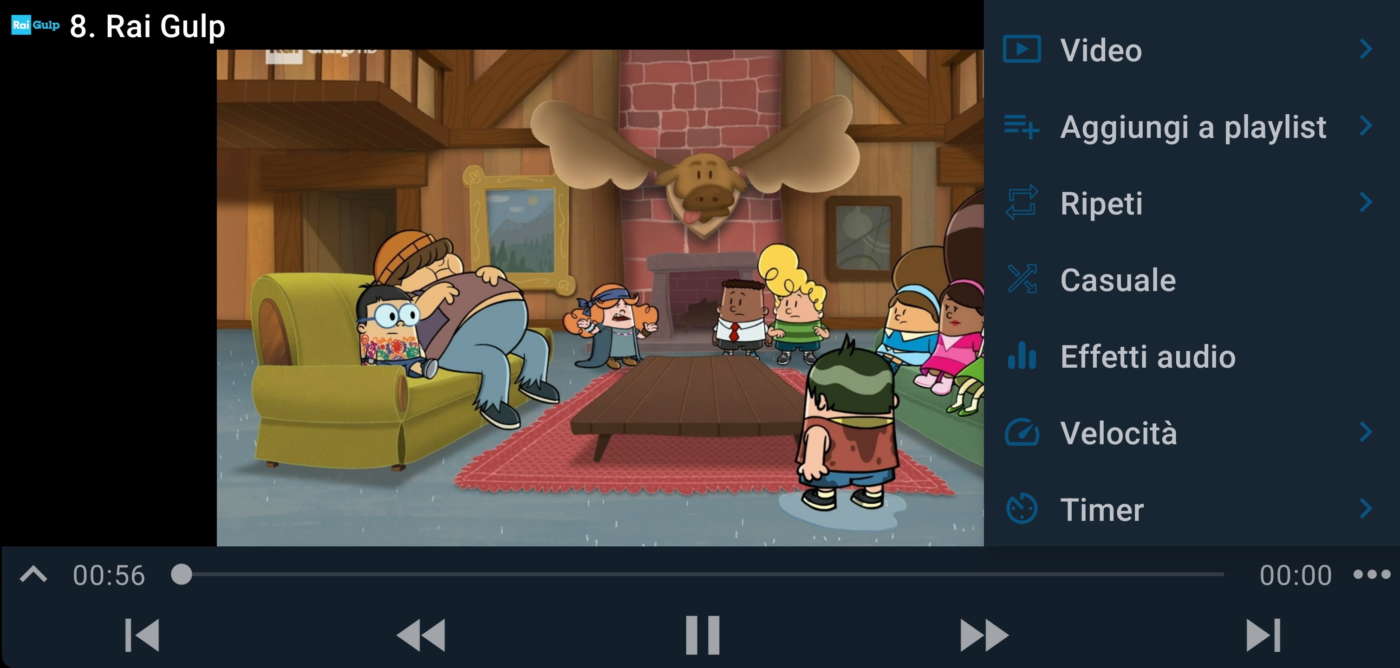
Web browser
Il web browser serve a navigare liberamente su internet ed è utile soprattutto quando si utilizza Fermata Auto su Android Auto.
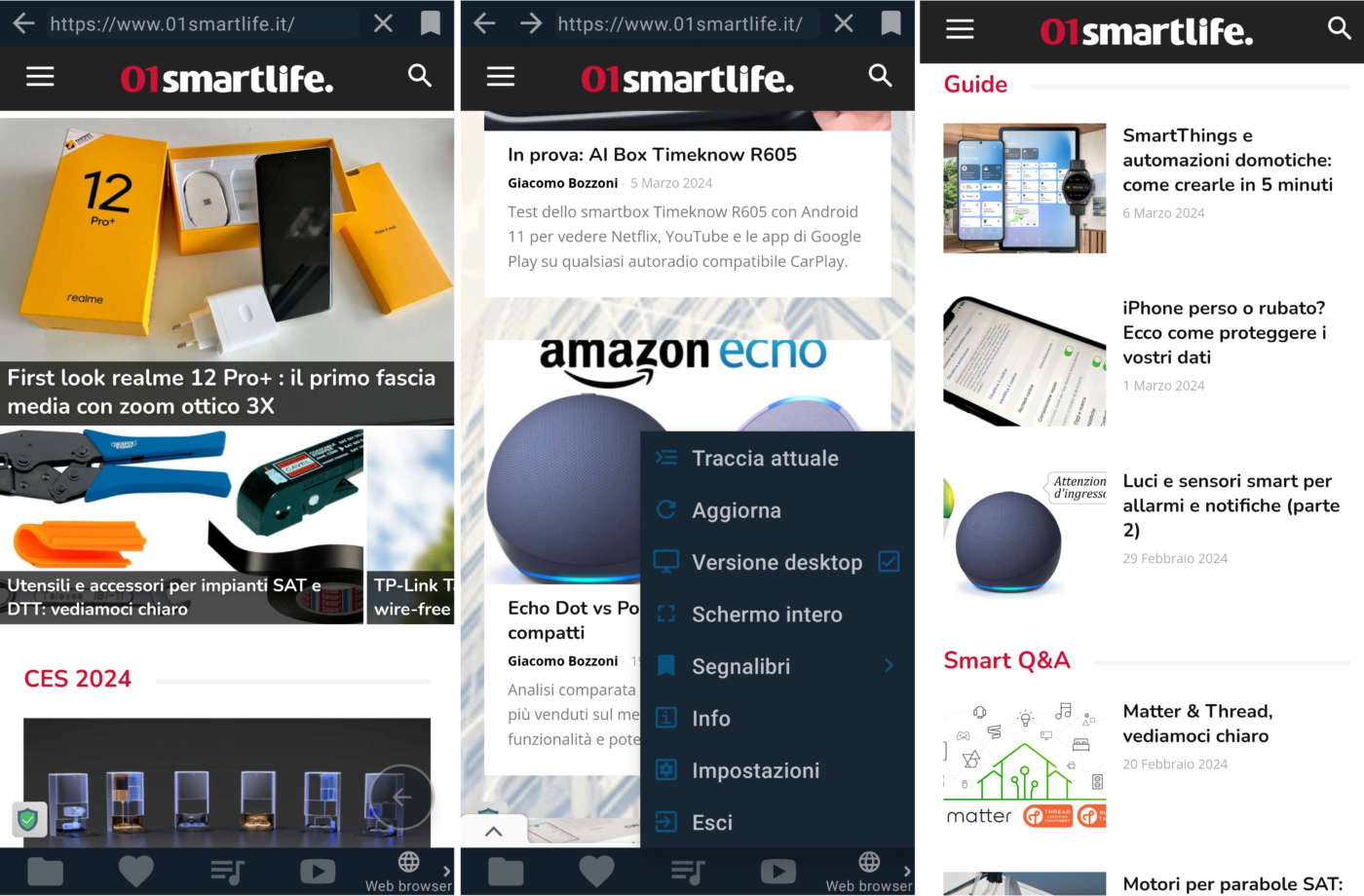
Supporta anche i video e lo streaming di quei canali IPTV che compaiono raramente nelle playlist M3U e non sono disponibili su app Android come ad esempio TV8.
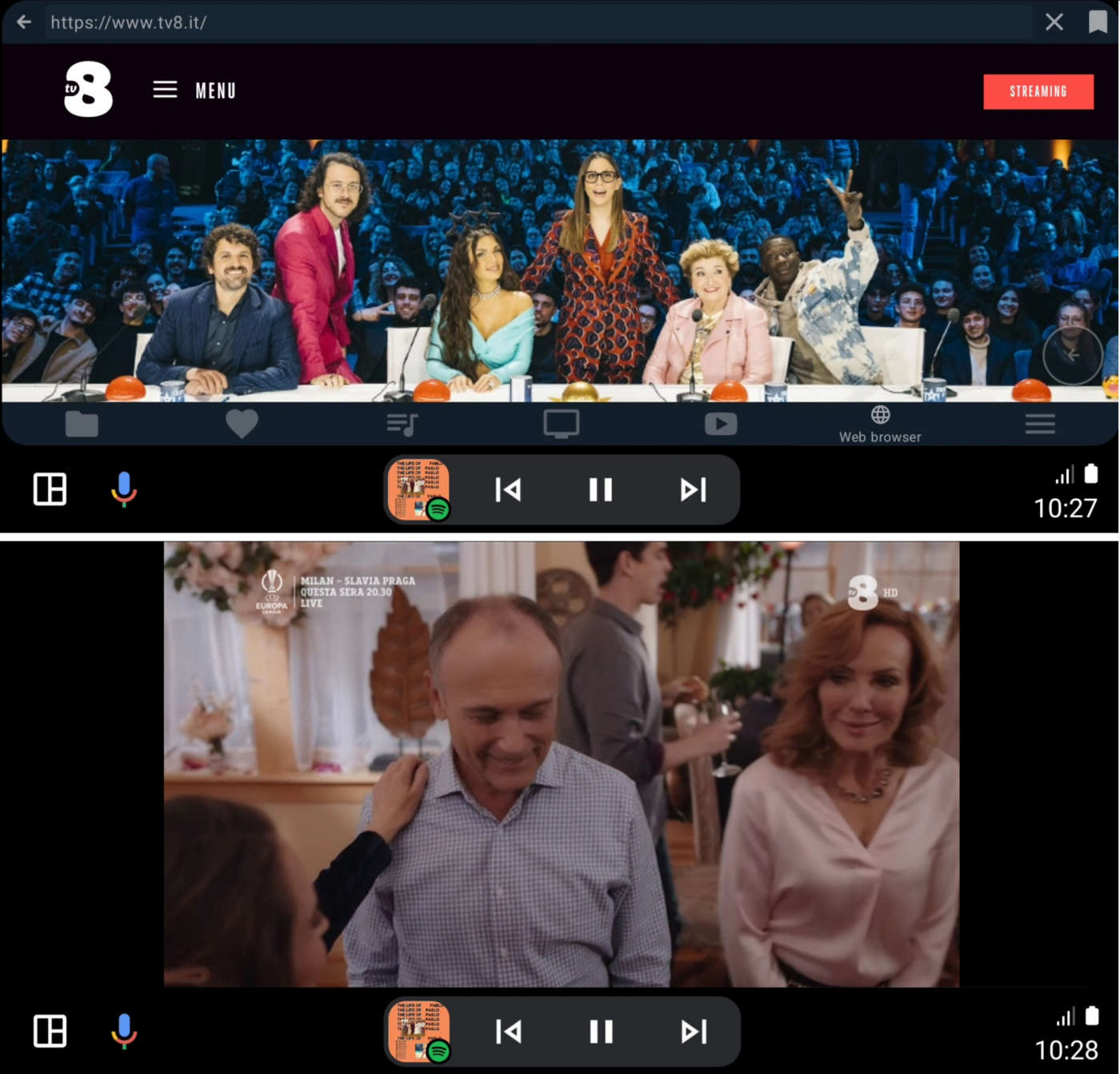
Niente Fermata Auto su Android 14? Ecco le soluzioni
Fermata Auto funziona quasi perfettamente su tantissimi marchi e modelli di smartphone con installato Android 11, 12 e 13. Con l’arrivo di Android 14 e gli ultimi aggiornamenti di Android Auto le app mod sono scomparse da tantissimi smartphone.
In attesa di capire se (e quando) gli sviluppatori di Fermata Auto e delle altre app mod come CarTube rilasceranno nuove versioni compatibili con Android 14, esistono un paio di soluzioni che abbiamo testato per farle riapparire su Android Auto.
La prima soluzione consiste nell’installare la app Headunit Reloaded Emulator (HUR) sullo smartphone Android, attivare la Modalità Sviluppatore su Android Auto (click 10 volte su versione AA nelle impostazioni smartphone), impostare la modalità applicazione su Sviluppatore e spuntare Origini sconosciute (impostazioni sviluppatore). Poi bisogna cliccare su Avvia Server unità principale, lanciare la app HUR e toccare l’icona Self Mode.
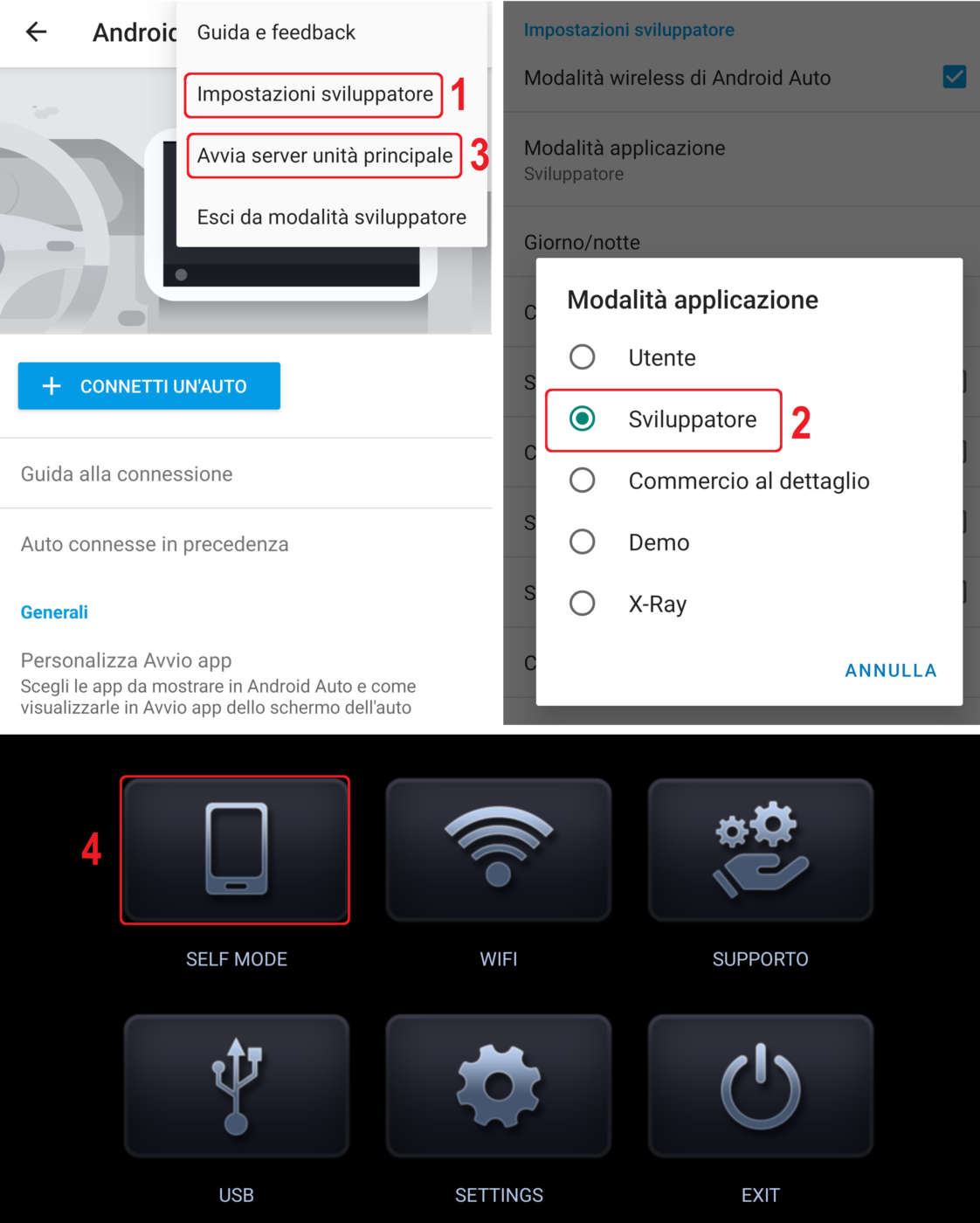
La app HUR fa comparire sullo schermo dello smartphone la stessa home screen di Android Auto dell’infotainment in auto ma con le app mod visibili e liberamente utilizzabili. A questo punto basta collegare lo smartphone all’infotainment e controllare che appaiano le stesse app visibili sullo smartphone con HUR attivo.
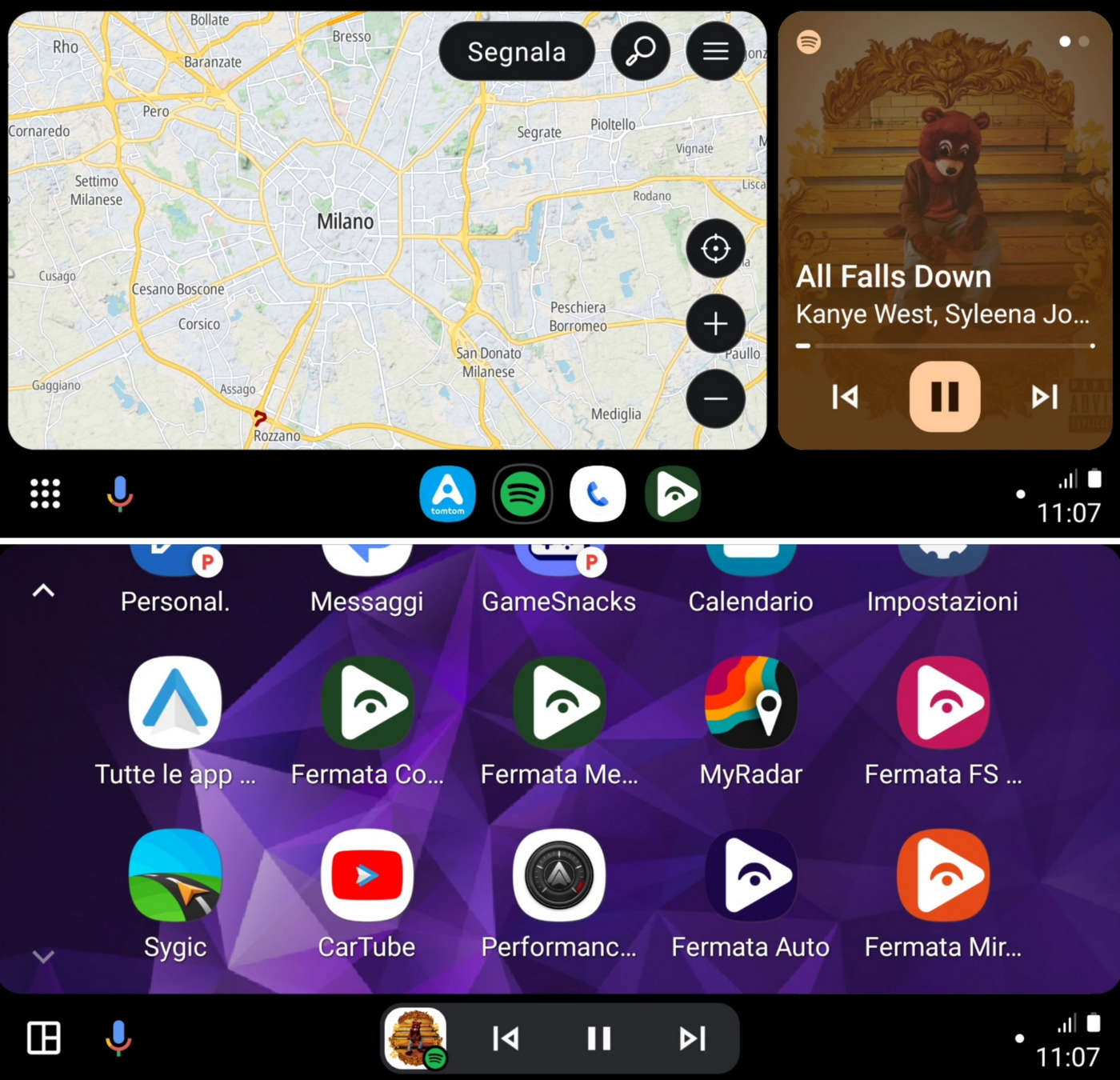
La seconda soluzione è utilizzare l’adattatore AAWireless (clicca qui per leggere la nostra prova su strada) abilitando la modalità sviluppatore dalle impostazioni del dispositivo (app AAWireless).
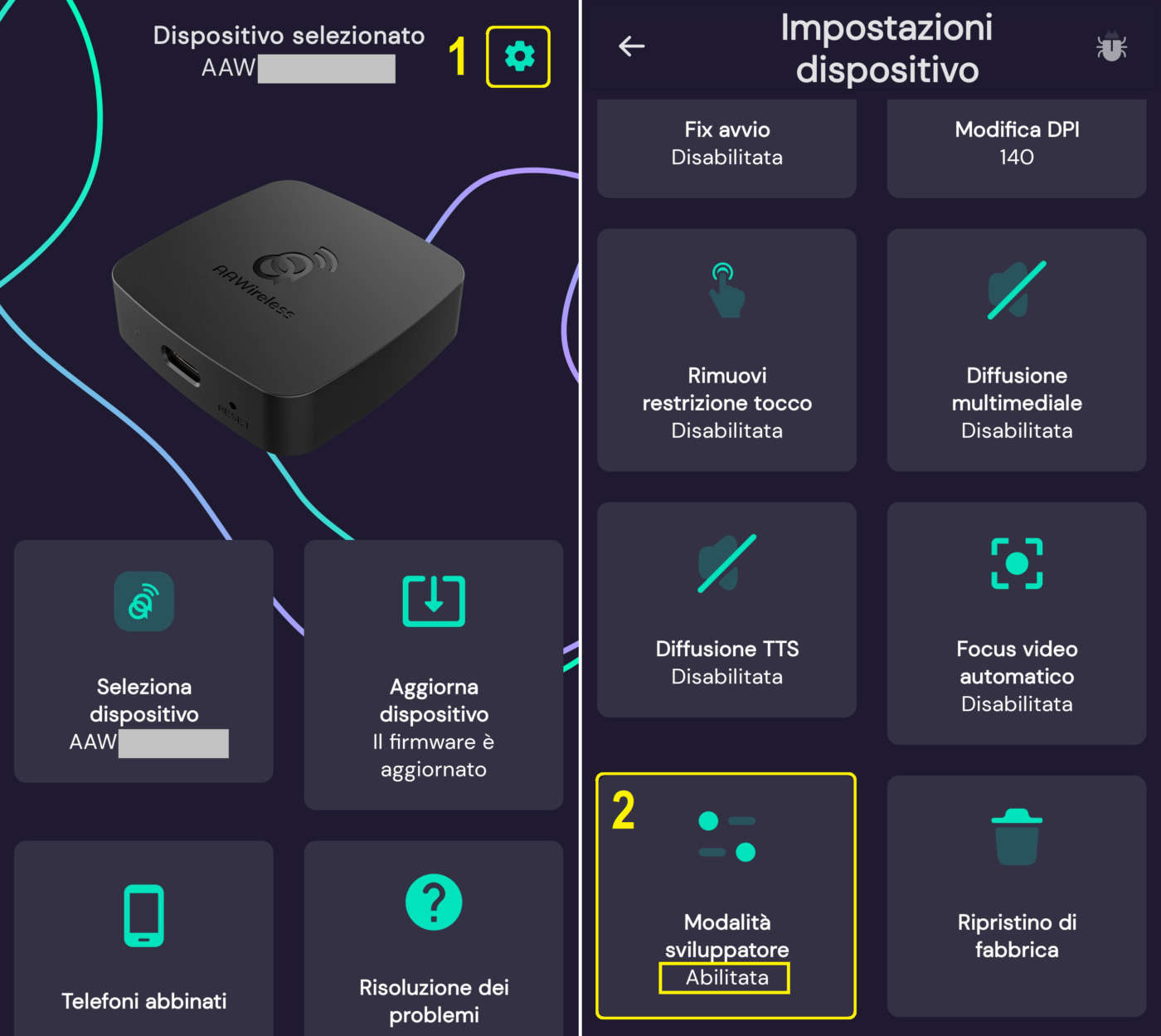
Dopo il collegamento all’infotainment (via cavo USB) e allo smartphone Android (in Wi-Fi) ricompaiono anche le app bloccate come Fermata Auto anche dopo l’aggiornamento ad Android 14.
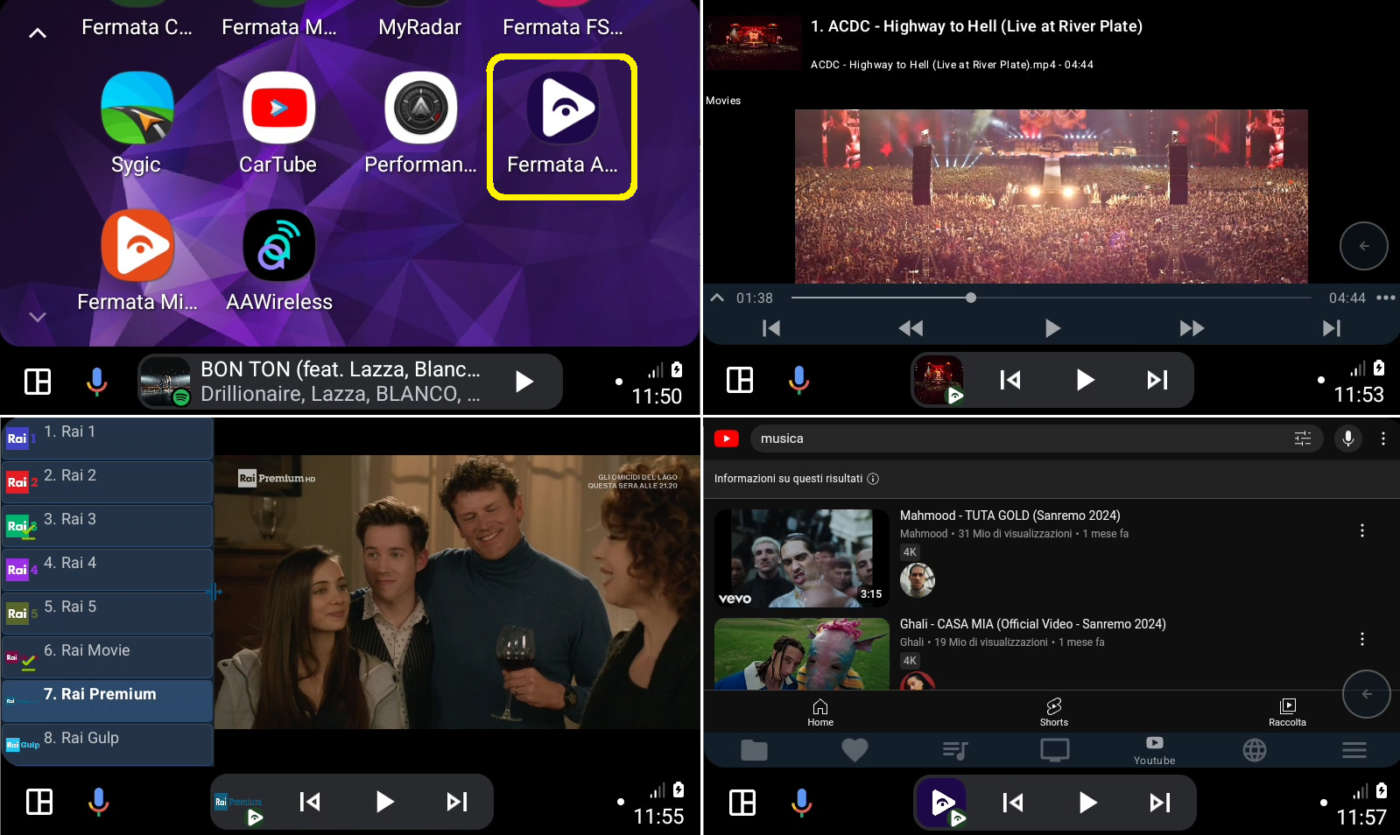
Fermata Mirror: cos’è, come funziona
Dalla versione 1.9.8 di Fermata Auto è stata aggiunta la funzione mirroring per replicare le stesse schermate e i contenuti che appaiono sul display dello smartphone (app, foto, video, mail, social, ecc.).
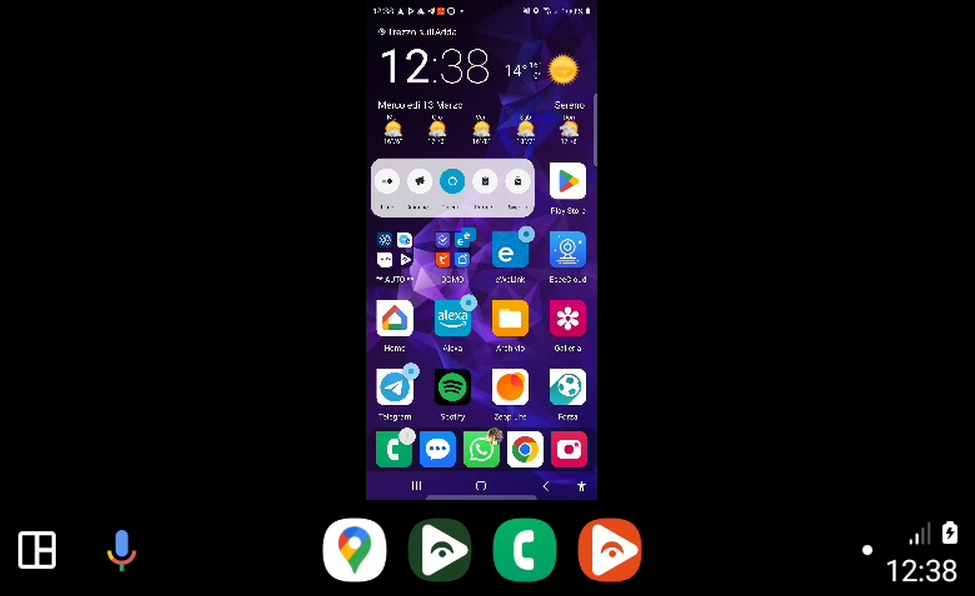
Per abilitare il mirroring basta cliccare su una delle nuove app, ovvero Fermata Mirror o Fermata FS Mirror, che appaiono nella lista di Android Auto sullo schermo dell’infotainment e fornire le autorizzazioni richieste.
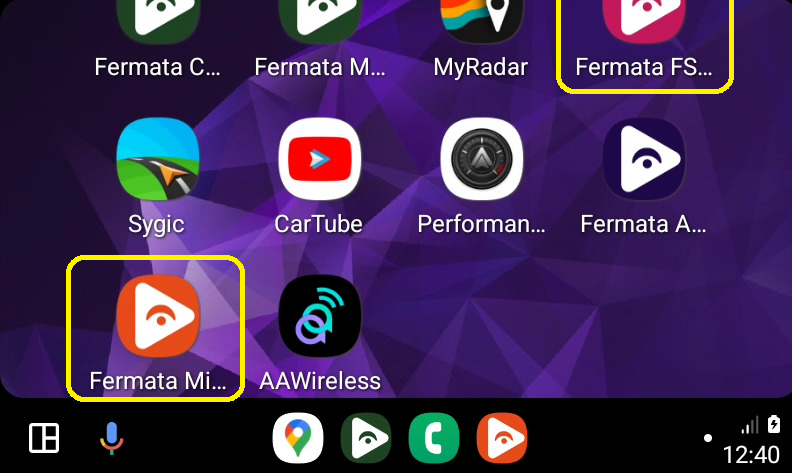
Quando appare la schermata home bisogna cliccare sull’icona +, scorrere le app installate sullo smartphone e selezionare quelle da inserire nella home per utilizzarle rapidamente con il mirroring.
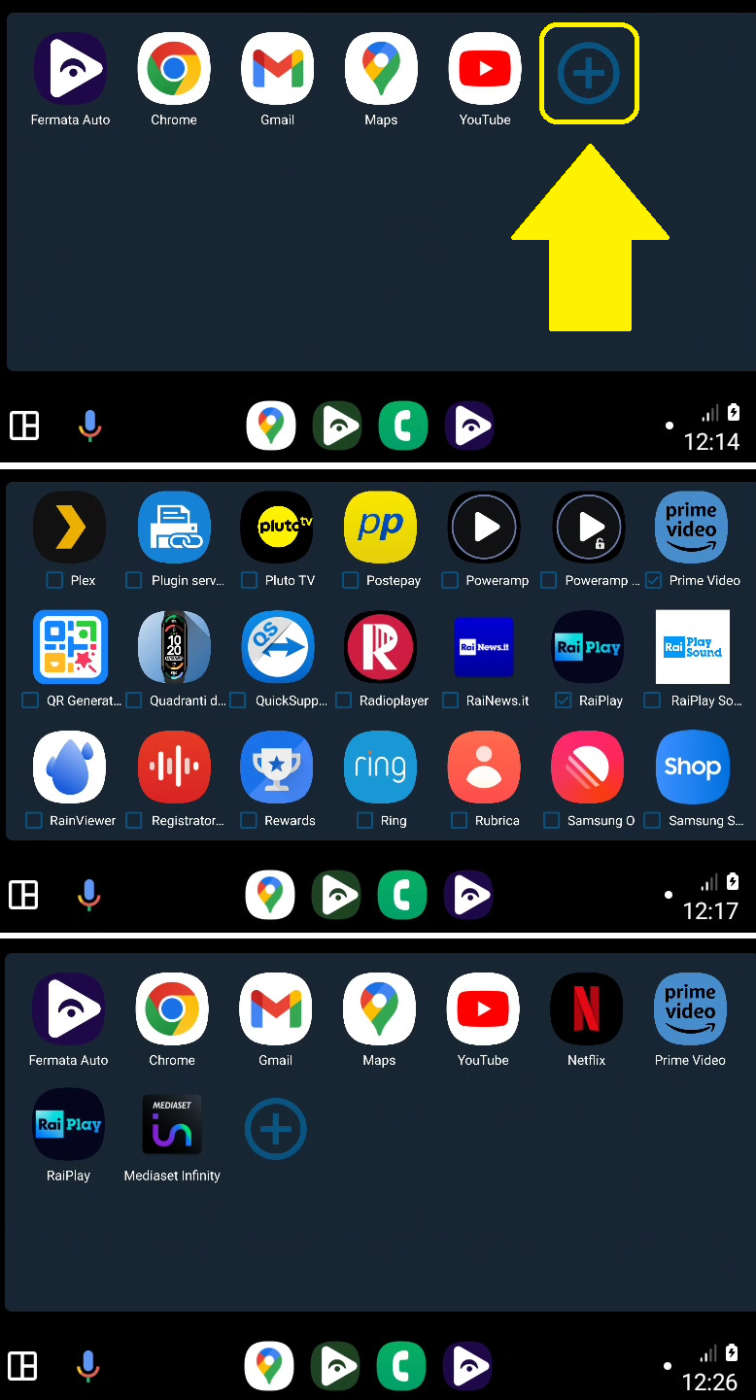
Purtroppo alcune app video come Netflix, Prime Video e Mediaset Infinity che sono protette da sistemi anticopia (es.: DRM) non supportano il mirroring su dispositivi non certificati. Questo significa che potete vedere la app replicata sull’infotainment (menu, sommari, didascalie, ecc.) ma non i contenuti video. RaiPlay, invece, funziona al 100% (menu, contenuti live, on demand, ecc.).
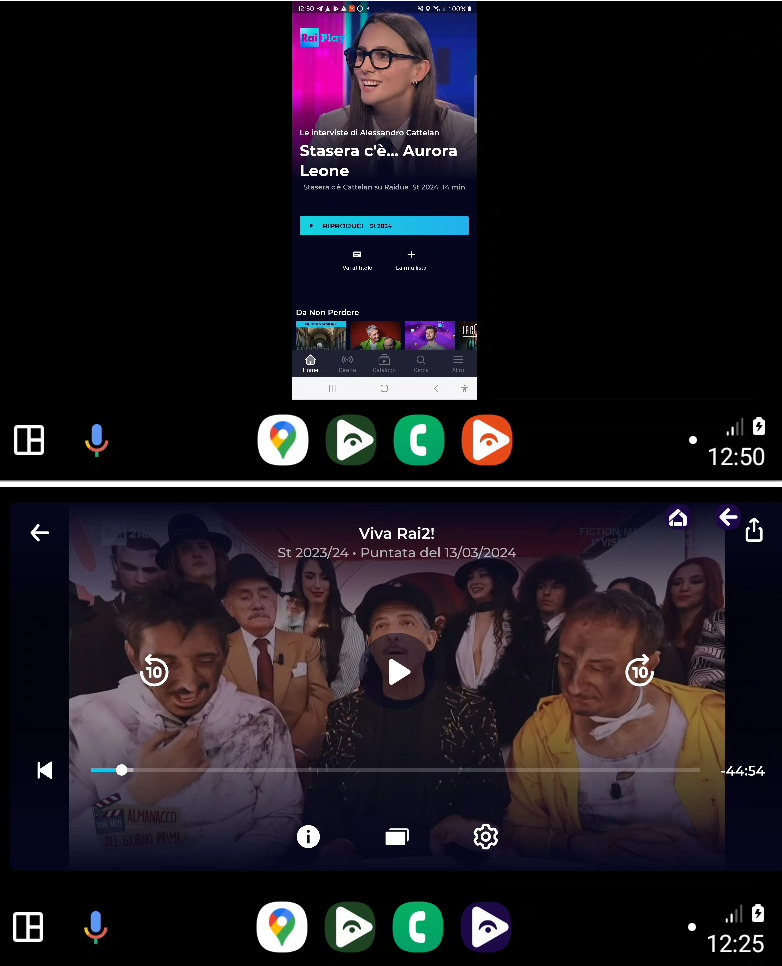
Fermata Mirror e Fermata FS Mirror svolgono la stessa funzione ma, come spiegato nel changelog, la versione FS (Full Screen) viene vista da Android Auto come una app di navigazione e quindi con il supporto a schermo intero.


