Il Wi-Fi di casa è lento e non arriva i tutte le stanze? Temete qualche intrusione o interferenza da parte dei vicini? Avete appena cambiato casa (o modem) e non volete riconfigurare da capo tutti i vostri apparecchi? Ecco le 10 regole (e tanti consigli utili) per un Wi-Fi veloce, sicuro e affidabile.
La massiccia diffusione dei dispositivi smart come Tv, decoder, interruttori e lampadine led così ma anche la proliferazione dei servizi audio/video in streaming hanno evidenziato quanto sia importante disporre di una rete Wi-Fi veloce, sicura e affidabile.
La velocità è un fattore imprescindibile per lo streaming video di alta qualità, quando ad esempio vogliamo vedere un film o una serie Tv in Full HD o 4K su Netflix o Disney+ utilizzando la Smart Tv del salotto oppure lo smartphone.

La sicurezza è di primaria importanza per tutti quei dispositivi domotici come apri-cancelli e apri-garage, per l’antifurto smart e tutto ciò che rende la casa più comoda e sicura.
L’affidabilità è invece un elemento trasversale che riguarda tutti i dispositivi smart e permette di avere connessioni stabili H24 in tutte le stanze, senza zone d’ombra che comportano cadute di segnale e rallentamenti fino alla perdita della rete.
In questo articolo vi mostreremo quali sono le 10 regole da seguire per un Wi-Fi perfetto in tutta la casa, anche nelle villette più grandi, in termini di velocità, sicurezza e affidabilità. Non ci limiteremo ad elencarvi i problemi più comuni e i punti deboli delle connessioni Wi-Fi ma vi aiuteremo a risolverli con procedure semplici e veloci, senza bisogno di chiamare un esperto informatico.
Regola n.1 – Scegliere una password complessa
Una rete Wi-Fi può essere “libera”, cioè senza alcuna protezione, oppure criptata con vari sistemi (WEP, WPA, WPA2 e WPA3) che richiedono l’inserimento di una password per l’accesso.
Il protocollo di sicurezza WPA2 (Wi-Fi Protected Access di seconda generazione) è abbastanza sicuro e supportato dal 99% dei dispositivi in circolazione. Il WPA3, introdotto nel 2018 con il Wi-Fi 6, è ancora più sicuro ma attualmente poco supportato soprattutto dai dispositivi connessi come telecamere IP, smart speaker/display, interruttori e lampadine smart, ecc.

Se il router Wi-Fi supporta almeno il protocollo WPA2-AES dovete abilitarlo e scegliere una password lunga e complessa (da 8 a 63 numeri, lettere e altri caratteri mischiati tra loro – es.: Aw48p95ZY7745no) così da evitare che le chiavi pre-condivise (WPA2-PSK) possano risultare vulnerabili agli attacchi di cracking di tipo “brute force” (invio di migliaia di chiavi in pochi secondi fino a trovare quella corretta).
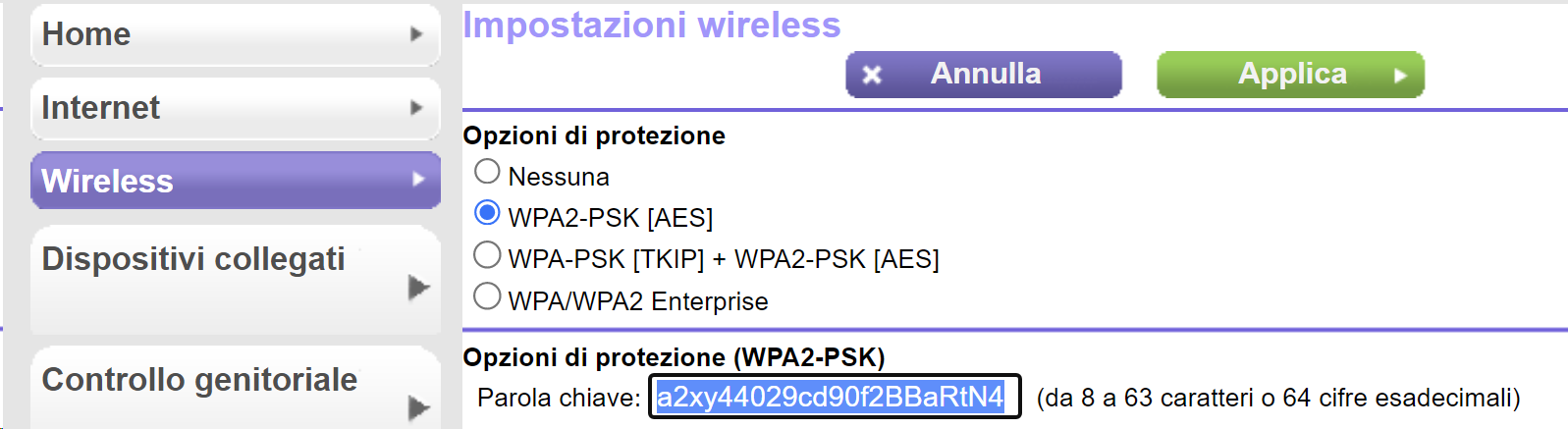
Evitate le password con pochi caratteri e numeri come quelle contenenti solo nome, cognome e data di nascita (es.: Gianni77) oppure sequenze numeriche e alfanumeriche banali come 12345678, abcdefgh, password, ecc.
Se vivete in un condominio con molte reti Wi-Fi “visibili” può essere utile oscurare il nome o codice identificativo della vostra rete (SSID) così da impedire ai vicini di vederla (anche se esistente e funzionante). Tuttavia, ogni volta che collegherete un nuovo dispositivo, dovrete digitare a mano il suo SSID (es.: Wifi_Mario) perché non comparirà tra quelle disponibili.
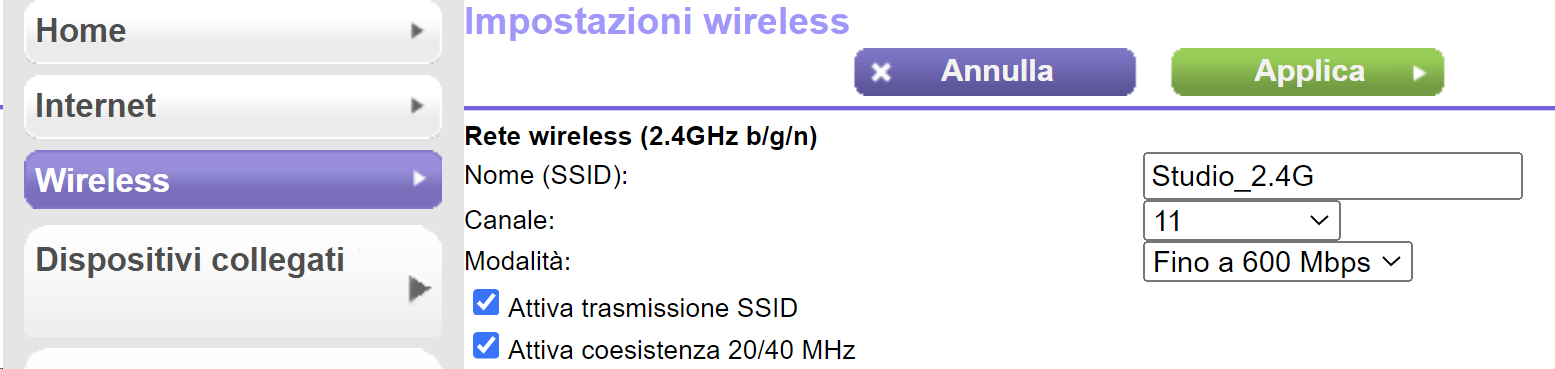
Regola n.2 – Disattivare il WPS
Per evitare accessi indesiderati alla rete Wi-Fi consigliano di disattivare la funzione WPS (Wi-Fi Protected Setup) che permette di collegarsi alla rete Wi-Fi con un codice PIN preimpostato oppure semplicemente premendo un tasto sul router Wi-Fi e senza dover digitare la password.
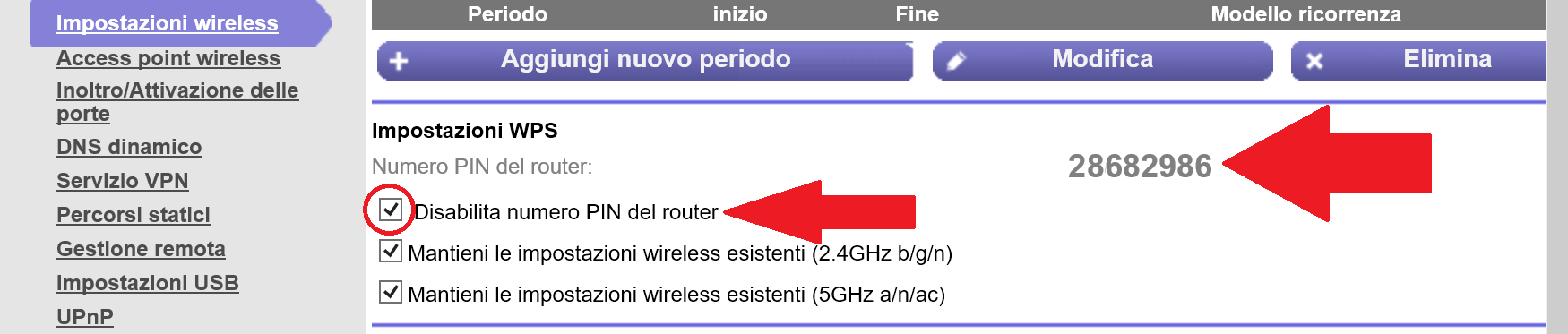
Il motivo è semplice: il WPS può rimanere “in ascolto” anche per diversi minuti, in attesa di un dispositivo da connettere, e un hacker potrebbe approfittarne ed entrare nella vostra rete Wi-Fi. Gli hacker (anche quelli meno esperti) sono inoltre capaci di individuare il PIN usando un PC, uno smartphone e gli appositi software e app.
Regola n.3 – Regolamentare l’accesso al Wi-Fi (White List MAC)
Altra soluzione molto efficace è quella di concedere l’accesso alla rete Wi-Fi solo ai dispositivi “conosciuti” e identificabili con l’indirizzo MAC (MAC Address).
Ogni dispositivo elettronico dotato di connettività Wi-Fi ha un codice MAC univoco (es.: a2-c3-ab-cc-94-37-89) che può essere inserito nella configurazione di rete del router per autorizzarne l’accesso. Tutti i dispositivi sconosciuti, come ad esempio lo smartphone o lo Smart TV del vicino di casa che non appaiono in questo elenco (White List – lista dei dispositivi autorizzati), non potranno accedere al vostro Wi-Fi.
L’indirizzo MAC si può recuperare dall’etichetta del dispositivo stesso, dalle impostazioni di rete (smartphone, Smart TV, decoder, ecc.) o dalla app che lo gestisce (lampadine led, smart switch, ecc.).
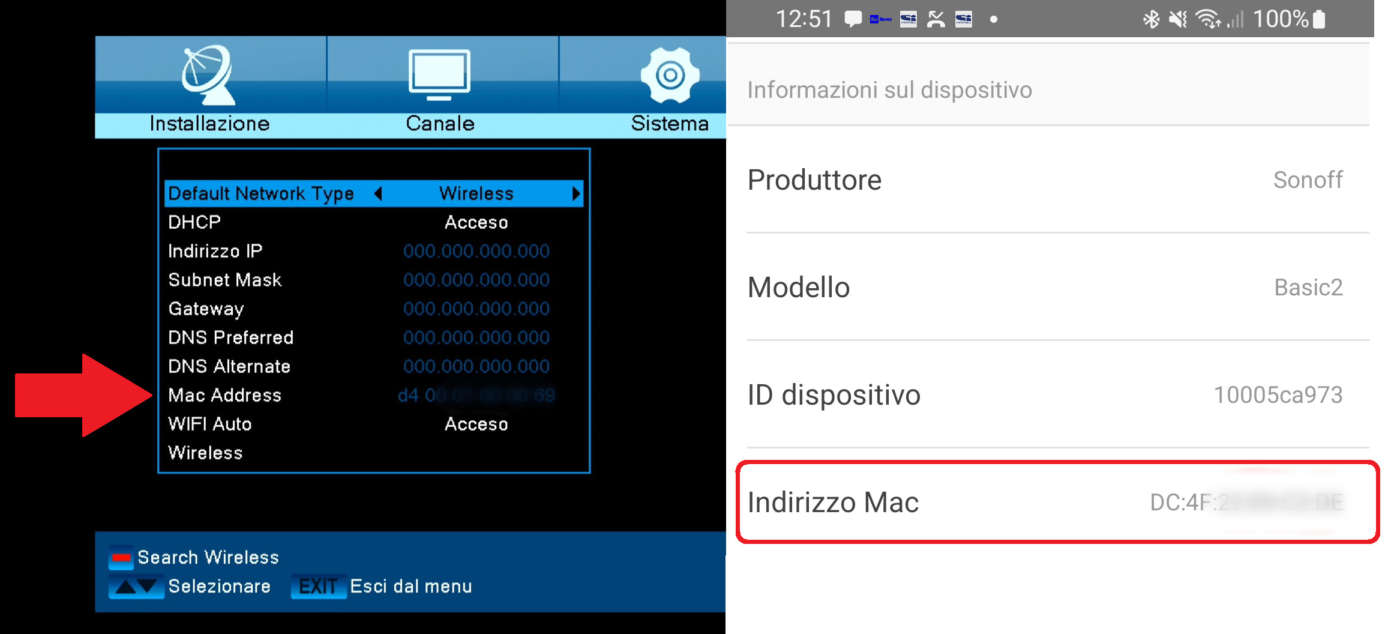
Creare una White List è un’operazione semplice e veloce se avete pochi dispositivi (una decina al massimo) e concedete solo raramente il vostro Wi-Fi ad amici e parenti. Richiede invece tempo e pazienza con parecchi dispositivi (oltre 20) e ospiti che usano la vostra rete wireless.
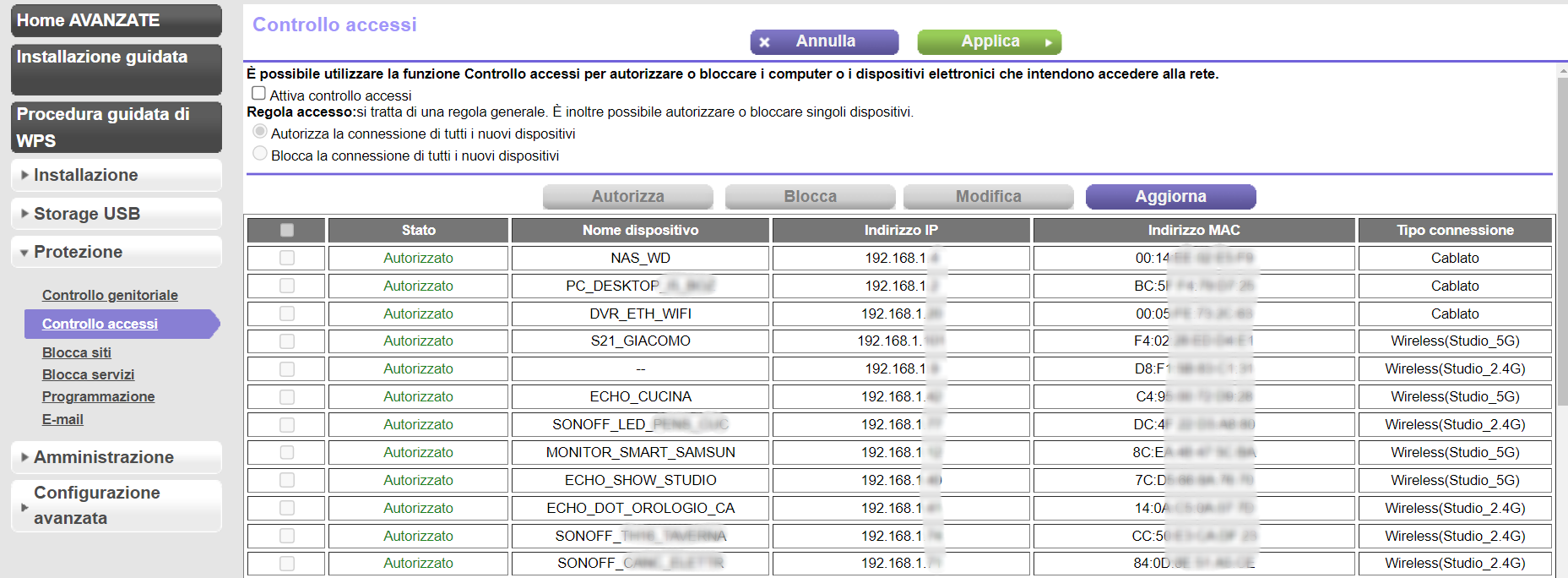
Regola n.4 – Creare una rete Wi-Fi per gli ospiti
Quasi tutti i router Wi-Fi, anche di vecchia generazione, permettono di creare una o più reti Wi-Fi aggiuntive dedicate agli ospiti, con SSID (es.: Wi-Fi_guest) e password differenti da quelle “principali”.
Questa soluzione evita di condividere le password “principali” al di fuori della cerchia familiare ma soprattutto permette di “isolare” la rete ospiti da quella principale per impedire l’accesso ai dispositivi che condividono file, risorse e funzionalità varie (es.: documenti, foto e video salvati su NAS o condivisi dai computer connessi in rete).
Una rete Wi-Fi ospiti isolata permette quindi di navigare solo su internet e non nei vostri computer, smartphone e tablet. Se non isolata potrà invece navigare su internet e accedere a tutte le risorse di rete.
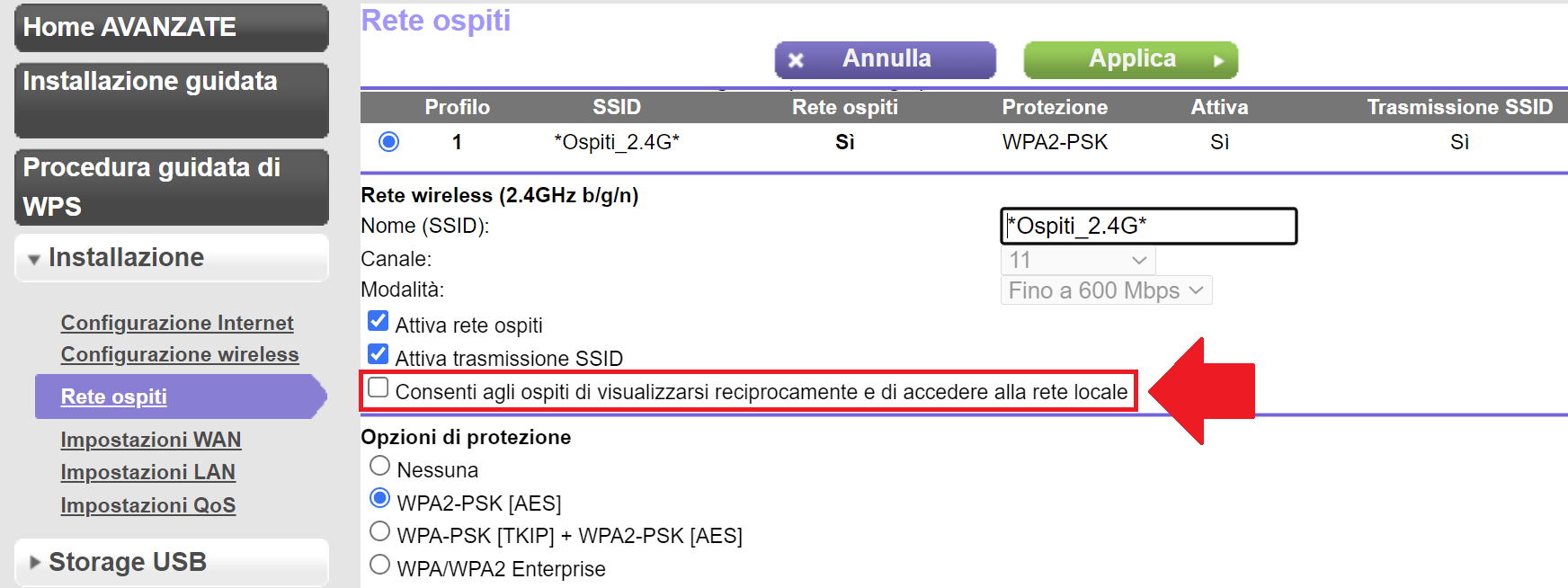
Regola n.5 – Eliminare le interferenze
Le reti Wi-Fi usano due diverse bande di frequenza: 2,4 GHz (2,412÷2,484 GHz) con 14 canali con ampiezza di 20-22 MHz (standard 802.11 b/g) o 20-40 MHz (802.11 n – Wi-Fi 4) e 5 GHz (4,915÷5,825 GHz) con 30 canali da 20…160 MHz (802.11 n, ac e ax – Wi-Fi 5 e 6). Di recente è stato anche approvato l’uso della banda a 6 GHz (5,945÷6,425 GHz) per il nuovo Wi-Fi 6E.
Dal momento che la banda a 2,4 GHz è piuttosto limitata (solo 72 MHz), i 14 canali risultano parzialmente sovrapposti tra loro e possono quindi manifestarsi interferenze tra canali consecutivi se i router o i repeater Wi-Fi che li generano si trovano nelle vicinanze.

Gli unici gruppi di canali che non si sovrappongono e che permettono quindi di ottimizzare la copertura in banda 2,4 GHz sono 1-6-11, 2-7-12 e 3-8-13 (con ampiezza di banda di 22 MHz).
Le bande a 5 e 6 GHz sono invece decisamente più estese e, almeno in Europa e con un’ampiezza di 20 MHz, non c’è alcun rischio di sovrapposizione e interferenza reciproca. In banda 5 GHz consigliamo di impostare uno tra i canali 36, 44, 52 e 100 perché capaci di sfruttare al meglio la banda a disposizione.
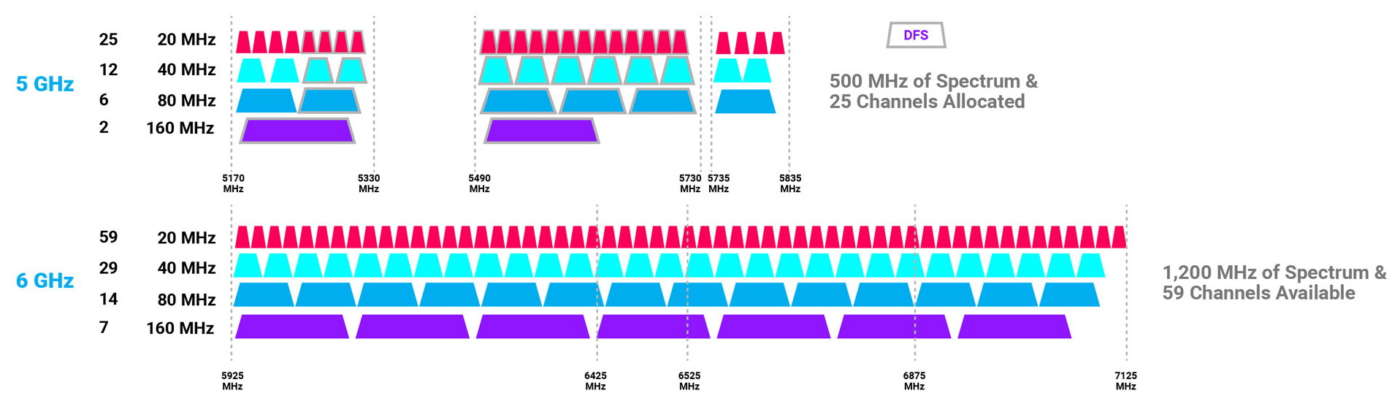
Quasi tutti i router Wi-Fi consentono di scegliere il canale radio sia manualmente sia automaticamente scegliendo quello più libero. In entrambi i casi vi consigliamo innanzitutto di analizzare lo stato delle reti Wi-Fi in tutta la casa con una app come Analizzatore Wifi (Android) oppure NetSpot (iOS).
Queste app mostrano con barre e grafici le reti Wi-Fi rilevate con colori differenti per facilitarne l’identificazione, i canali occupati, l’ampiezza di banda e l’eventuale sovrapposizione.
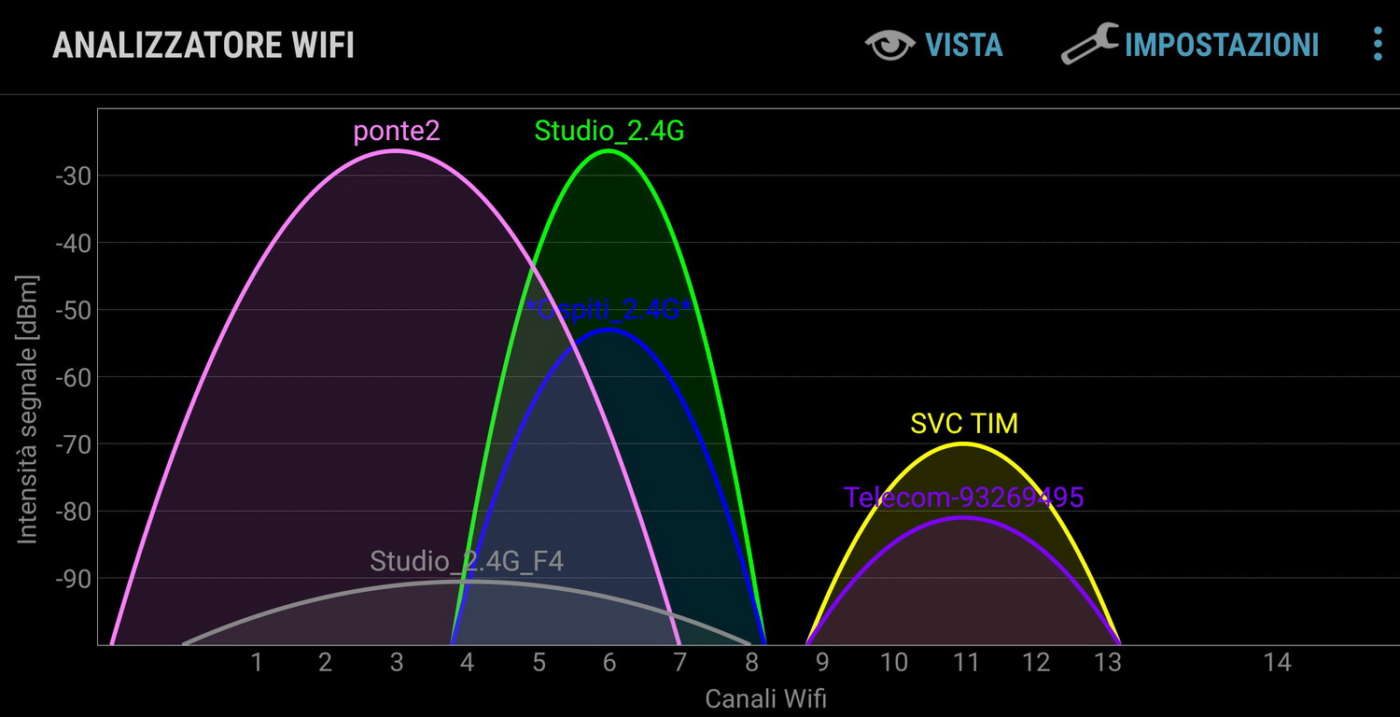
Dopo aver individuato i canali liberi oppure quelli con il segnale più debole in tutta l’abitazione, è sufficiente accedere alla pagina di configurazione del router Wi-Fi o dell’extender (interfaccia web – es.: http://192.168.1.1, http://routerlogin.net o http://tplinkmodem.net) oppure nella app di controllo se disponibile (es.: Netgear Nighthawk e TP-Link Tether) e scegliere uno dei canali liberi nella pagina di configurazione Wi-Fi (2,4 e/o 5 GHz).
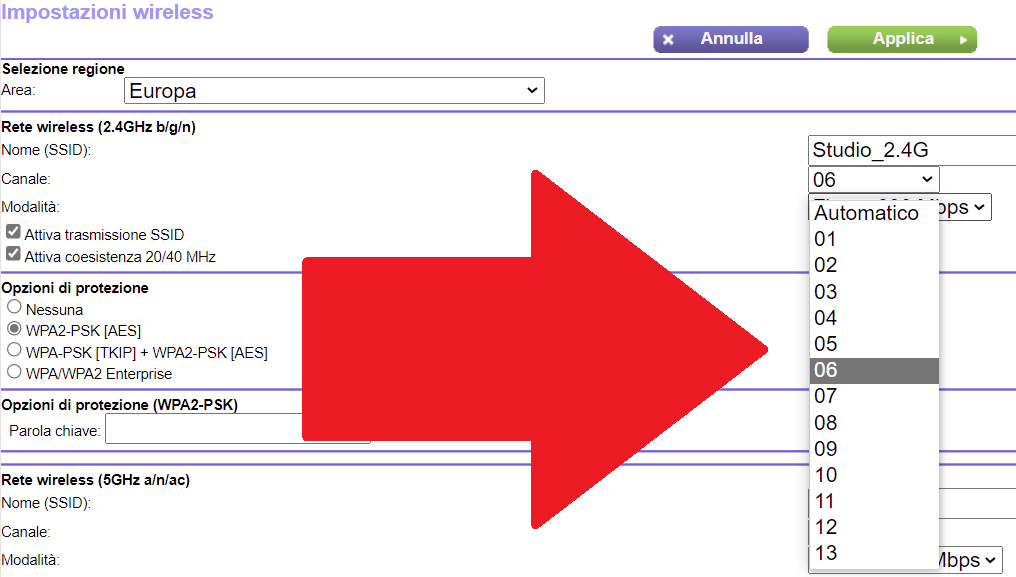
Regola n.6 – Scegliere la rete Wi-Fi più adatta
Tutti i router Wi-Fi sul mercato da almeno 5-6 anni possono generare una o più reti Wi-Fi con protocolli diversi (802.11 b/g, n, ac, ax) che operano su bande differenti (2,4, 5 o 6 GHz).
Il tipo di protocollo e la banda incidono non solo sulla velocità di trasferimento dei dati ma anche sulla copertura. I due elementi sono infatti correlati perché la velocità effettiva dipende anche dalla potenza e dalla qualità del segnale.
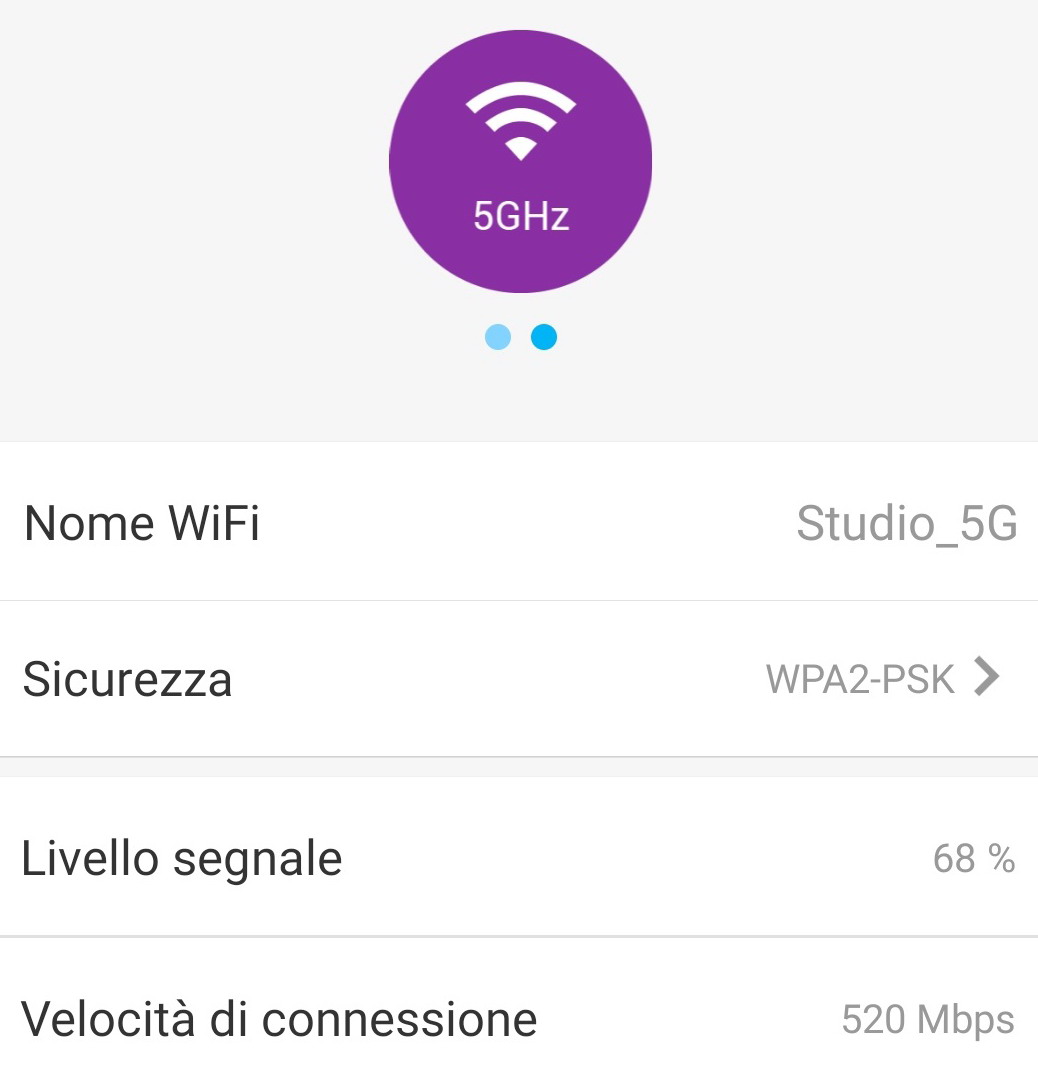
Un segnale debole e disturbato contribuisce a ridurre la velocità mentre un segnale forte e pulito permette di avvicinarsi alla velocità massima teorica di quel determinato protocollo.
La banda 2,4 GHz ha una portata maggiore rispetto alla 5 GHz perché le sue onde penetrano più efficacemente negli ambienti chiusi. Tuttavia può essere disturbata da altri dispositivi che utilizzano le stesse frequenze (telefoni DECT, antifurti senza fili, sistemi Bluetooth, ecc.).
Quando la distanza tra l’apparecchio (es.: smart switch wireless) e il router da supera i 10 metri con presenza di muri e/o pavimenti lungo il tragitto, è preferibile accontentarsi di connessioni più lente (es.: 802.11n a 2,4 GHz) ma più stabili rispetto a quelle più veloci a corto raggio (802.11ac/ax a 5 GHz).
Se, invece, le apparecchiature sono vicine tra loro, ad esempio nella stessa stanza, o richiedono un’elevata velocità (es.: streaming video), è meglio scegliere una rete Wi-Fi in banda 5-6 GHz.
Regola n.7 – Ottimizzare la copertura in tutta la casa
Quando il segnale Wi-Fi generato dal router non riesce a raggiungere tutte le stanze di casa con la potenza necessaria per garantire la velocità richiesta o è addirittura assente (zone d’ombra), è necessario amplificarlo con gli appositi extender o repeater wireless.
Hanno un costo abbordabile (si parte da 30-40 euro), si installano facilmente, possono essere spostati senza doverli riconfigurare e offrono buoni risultati. Per tutti gli approfondimenti vi rimandiamo al nostro articolo di approfondimento con la guida all’acquisto.
Regola n.8 – Aggiungere un router Wi-Fi al vecchio modem
Se il modem/router Wi-Fi fornito dal vostro operatore di rete fissa non vi soddisfa pienamente (scarse possibilità di configurazione, Wi-Fi limitato, poche connessioni simultanee, ecc.) oppure cambiate spesso operatore, potete aggiungere un router Wi-Fi “in cascata”.
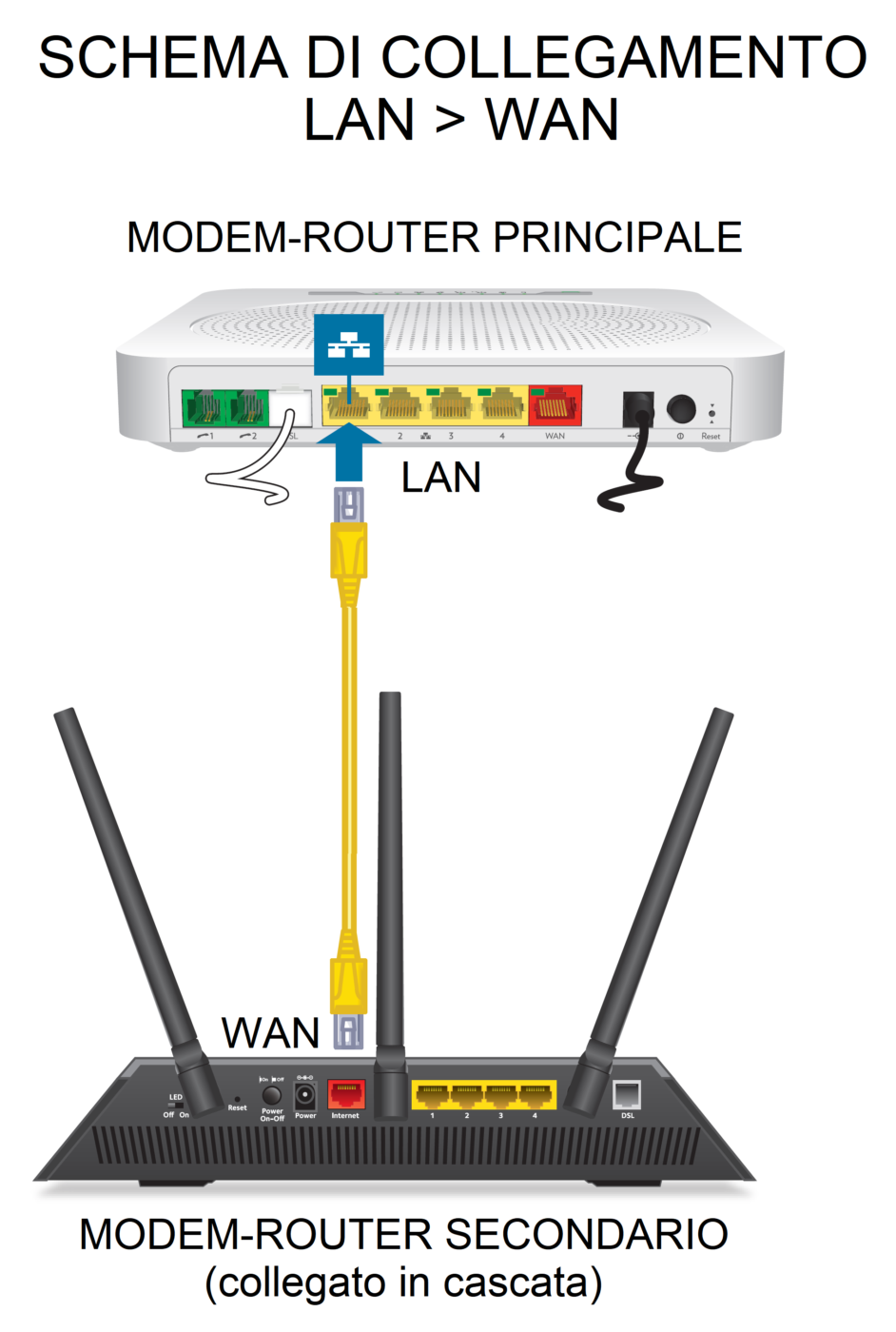
Il modem/router Wi-Fi “originale” continuerà a funzionare come modem xDSL (ADSL, FTTC, FTTH, ecc.) mentre quello “secondario” avrà il compito di gestire tutta la parte di routing Wi-Fi e Ethernet (PC, NAS, Smart TV e altri dispositivi collegati con il cavo di rete) con la massima libertà di configurazione e personalizzazione.
Per gli approfondimenti tecnici, la guida ai collegamenti e alla configurazione del secondo router Wi-Fi vi rimandiamo a questo articolo.
Regola n.9 – Prenotare gli indirizzi IP
Per gestire tutti i dispositivi wireless (Wi-Fi) e cablati (Ethernet) presenti in rete, il modem/router assegna loro un indirizzo IP privato, casuale e univoco (es.: 192.168.1.50 per lo smartphone, 192.168.1.123 per lo Smart TV, ecc.).
L’assegnazione automatica avviene grazie al Dynamic Host Configuration Protocol (DHCP), un protocollo molto utile ma anche imperfetto: quando i dispositivi da gestire sono tanti, a volte il DHCP va in confusione e uno o più dispositivi perdono la connessione.
Il DHCP, inoltre, non assegna sempre lo stesso indirizzo allo stesso dispositivo con il risultato che non è possibile sapere con certezza dove si trova all’interno nella rete (ovvero qual è l’ultimo numero – campo Host – del suo IP attuale) quando si ha bisogno di contattarlo e interrogarlo per vari motivi (accesso a stampanti di rete o server NAS, verifica connessione e tempi di risposta, ecc. – vedi “ping”).
Per migliorare l’affidabilità dell’intera rete IP e delle connessioni Wi-Fi, consigliamo di mantenere attivo il DHCP e di assegnare (prenotare) manualmente un indirizzo IP a ogni singolo dispositivo della rete, magari suddividendo in gruppi i 253 indirizzi host a disposizione (192.168.1.2÷254 – ad esempio da 192.168.1.2 a 192.168.1.50 per gli apparecchi informatici, 50…100 per Tv e audio/video, 100…150 per i dispositivi domotici, 150…200 per extender/repeater, ecc.).
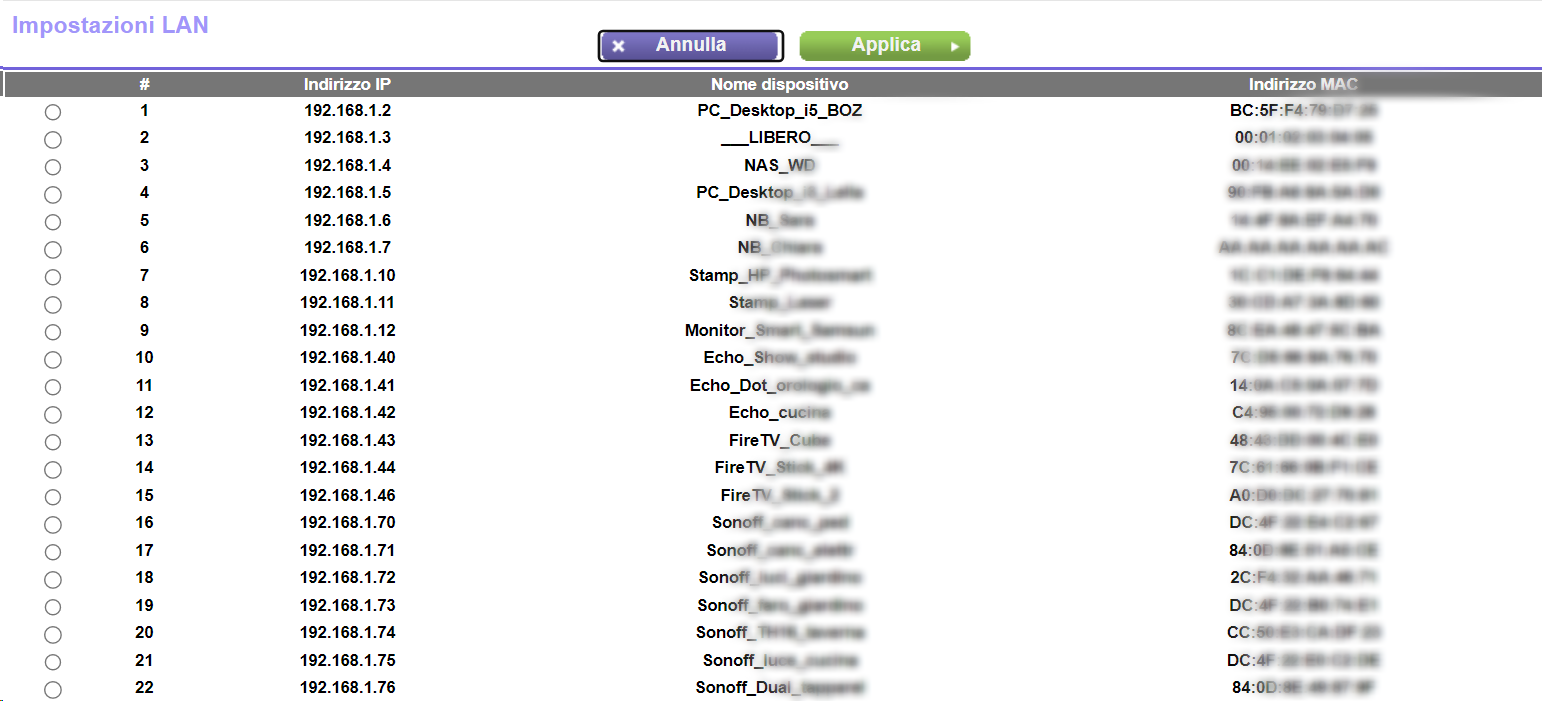
In questo modo i dispositivi non registrati potranno comunque ricevere il loro indirizzo IP grazie al DHCP mentre quelli registrati utilizzeranno sempre l’indirizzo prenotato e non subiranno alcuna conseguenza qualora il DHCP dovesse fallire.
L’assegnazione manuale degli indirizzi IP si effettua sempre dalla web interface del modem/router (vedi regole precedenti) cliccando sulle impostazioni avanzate (oppure su “installazione”) e accedendo al menu LAN (o simile).
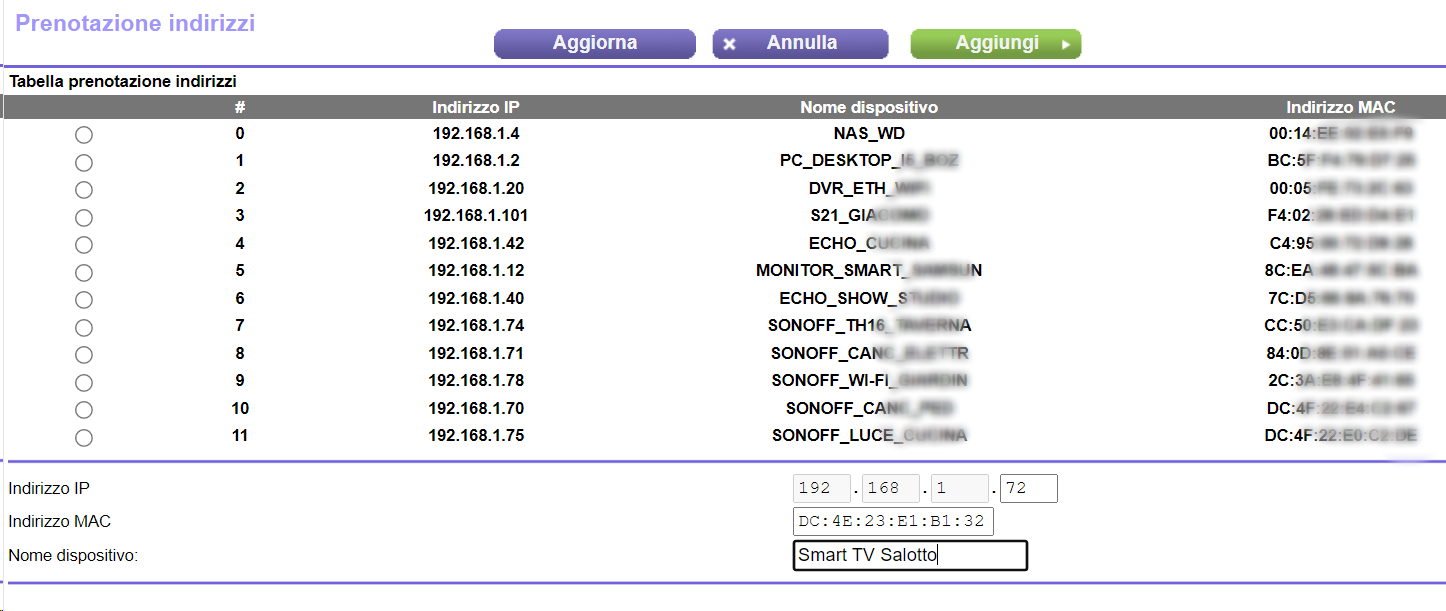
Per poter procedere è necessario conoscere l’indirizzo MAC di ogni singolo dispositivo (vedi regola n.1), digitandolo o recuperandolo dalla lista dei dispositivi connessi al router (altro sottomenu – es.: Amministrazione > Dispositivi collegati). A questo punto si aggiungono, uno per uno, tutti i dispositivi (es.: icona “+”) digitando il loro identificativo (es.: Luci Led Camera o Smart TV Salotto) e l’indirizzo IP desiderato secondo lo schema preimpostato (vedi sopra “gruppi di IP”).
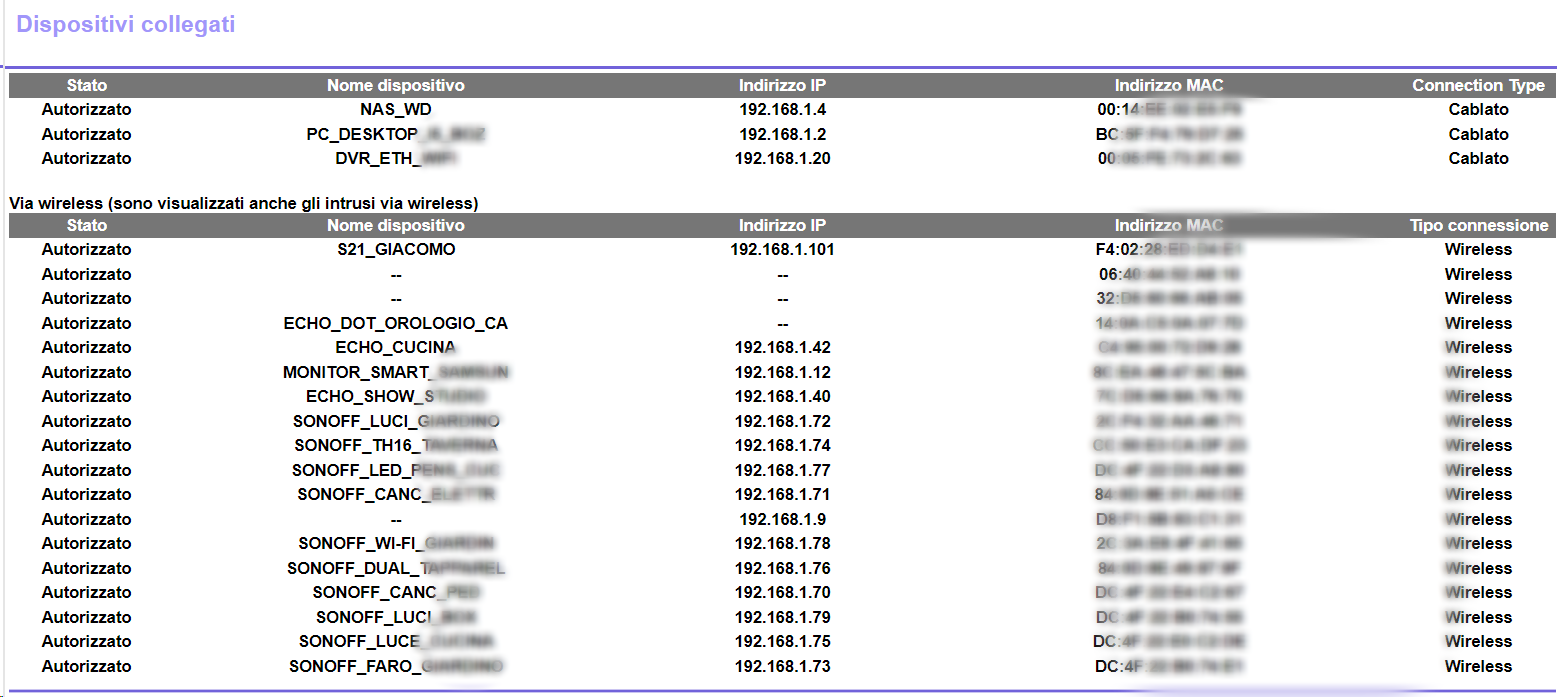
Regola n.10 – Cambiare SSID e password del nuovo modem/router Wi-Fi per evitare di riconfigurare i dispositivi
Il cambio dell’operatore di rete fissa (es.: da TIM a Vodafone o da Wind a Iliad) comporta anche la sostituzione del modem Wi-Fi. Tutti i dispositivi configurati sulla vecchia rete Wi-Fi smetteranno purtroppo di funzionare perché il nuovo modem/router avrà una rete con un nome (SSID) e una password differenti.
Invece di riconfigurare lo Smart Tv, lo smartphone, il tablet, il notebook ma soprattutto gli smart switch, le lampadine led smart e i sistemi domotici che richiedono una procedura più lunga e complicata (reset e riconfigurazione da zero), potete cambiare sia l’SSID che la password utilizzando quelli del vecchio modem/router Wi-Fi.
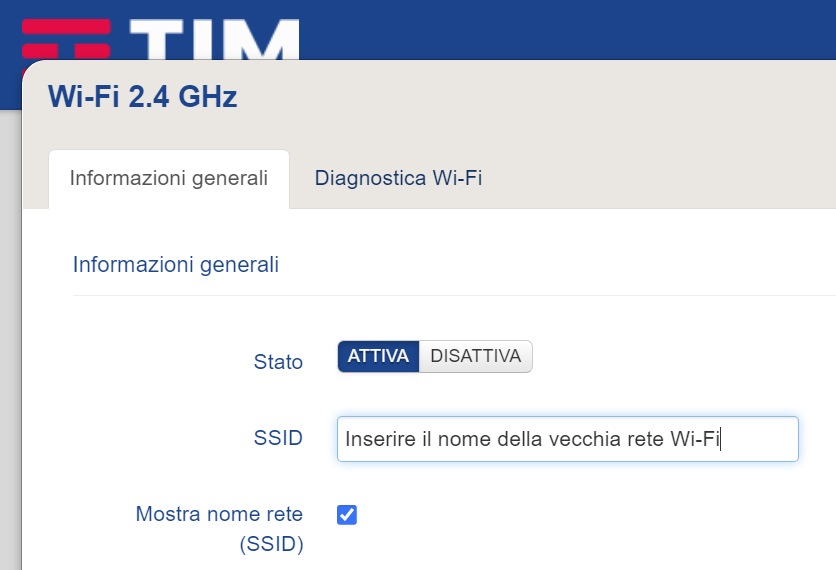
Di norma questa operazione si effettua da un qualsiasi browser (Chrome, Edge, Firefox, ecc.) utilizzando sempre la web interface (es.: http://192.168.0.1 oppure http://vodafone.station/) del modem/router. In alcuni casi il cambio dell’SSID è un po’ più ostico ma comunque possibile (es.: con console Java Script del browser) seguendo le guide pubblicate su internet.
Per ulteriori informazioni sul Wi-Fi (protocolli, velocità, ecc.) e i consigli degli esperti vi rimandiamo a questo articolo.





Ottimo articolo, ben strutturato e soprattutto chiaro nella esposizione. Grazie