I modem/router come il TIM Hub e la Vodafone Station possono entrare in crisi quando ci sono molti dispositivi Wi-Fi collegati: la velocità si riduce e la connessione cade continuamente. In questo articolo vi spieghiamo come collegare un nuovo router in cascata al modem originale, come configurarlo e rendere la vostra rete LAN e WLAN più veloce, stabile e performante.
L’accesso a internet è ormai diventato un elemento imprescindibile di ogni abitazione, esattamente come qualsiasi altra utenza (telefono, luce, gas), poiché i dispositivi connessi sono sempre più diffusi e numerosi.
Non stiamo parlando solo di quelli tradizionali come smartphone, tablet, PC notebook e desktop, ma anche (e soprattutto) di smart speaker e display, telecamere IP, lampadine e interruttori smart Wi-Fi, cronotermostati, elettrodomestici intelligenti e antifurti.
Man mano che aggiungiamo un nuovo dispositivo alla nostra rete locale, tramite cavo Ethernet oppure in Wi-Fi, il modem/router fornito dall’operatore internet (ad esempio TIM Hub, Vodafone Station e Iliadbox) va in crisi e non riesce più a svolgere il proprio compito in modo efficace e stabile.

Oltre al calo delle prestazioni in termini di velocità, parecchi utenti evidenziano una sempre maggiore instabilità della connessione, gli indirizzi IP vengono gestiti e rilasciati a fatica (in pratica il DHCP non funziona più correttamente), il Wi-Fi “salta” e si è costretti a riavviare il modem/router per ripristinarne il corretto funzionamento.
Anche i dispositivi connessi via LAN come PC fissi, Smart Tv, box Android, decoder interattivi, ma anche sistemi antintrusione e videosorveglianza possono “perdere” la connessione per gli stessi motivi con tutte le conseguenze del caso (interruzioni continue nello streaming video e nella navigazione internet, antifurto senza notifiche di allarme, telecamere isolate, ecc.).
I modem/router degli operatori sono inoltre più “blindati” di quelli “aftermarket”, meno versatili, configurabili ed anche meno performanti per chi si intende di reti LAN e desidera sfruttare al massimo le potenzialità e le funzioni offerte delle nuove tecnologie.

Rinunciare totalmente al modem/router originale sostituendolo con uno “aftermarket” è spesso complicato se non addirittura impossibile, sia perché risulta indispensabile per il funzionamento di alcuni servizi come la linea voce VoIP e la telegestione, sia perché molti utenti preferiscono mantenere il sistema il più “originale” possibile e l’assistenza ufficiale (ormai da remoto) con il fornitore in caso di problemi.
In questi casi esiste una soluzione pratica, efficace e collaudata che permette di mantenere attivo il modem/router originale, configurandolo come “solo modem”, e collegargli “in cascata” un secondo router o modem/router.
Router in cascata, quali vantaggi?
L’aggiunta di un router secondario permette di ottenere molteplici vantaggi e rendere la rete LAN/WLAN molto più stabile, veloce e performante.
Il motivo è semplice: le funzionalità di collegamento alla rete (FTTC, FTTH, ADSL, FWA) svolte dalla “sezione modem” vengono separate da quelle di “routing”, ovvero di gestione e condivisione dei dispositivi connessi di casa, con il risultato che il modem originale svolgerà il lavoro che sa fare meglio (cioè collegarsi al servizio internet dell’operatore) mentre il “router aggiuntivo” gestirà in modo più efficiente e performante la rete LAN/WAN grazie alle tecnologie e alle specifiche configurazioni spesso assenti nel modem/router originale.
Il beneficio più evidente riguarda il maggior numero dei dispositivi wireless supportati: mentre i modem/router originali entrano già in crisi con soli 20-25 device connessi, i router “aftermarket” possono controllarne molti di più, anche fino al totale esaurimento dei 256 indirizzi IP di una rete privata di tipo “192.168.1.x”, senza indecisioni o perdite di connessione.
Tutto questo indipendentemente dal fatto che gli indirizzi IP vengano rilasciati “dinamicamente” (DHCP) oppure impostati manualmente dall’utente (es.: 192.168.1.1 per il router, 192.168.1.2 per il PC fisso, 192.168.1.3 per la stampante, ecc.) così da poterli identificare sulla rete e “contattarli” (Ping) in caso di bisogno.
Gli access point Wi-Fi presenti nei router di ultima generazione (ac/ax) hanno inoltre una banda di comunicazione molto più ampia (due diverse frequenze e stream multipli) e il rischio di saturarla è molto più basso, anche con gli streaming video HD e 4K simultanei. Nulla a che vedere con il Wi-Fi b/g/n (Wi-Fi 4) o ac (Wi-Fi 5) dei vecchi modem/router, soprattutto se utilizzano solo la vecchia banda dei 2,4 GHz, ormai affollata e a forte rischio interferenze.
Se il modem originale e il router in cascata vengono posizionati a qualche metro (o decina di metri) di distanza tra loro, la copertura Wi-Fi (e la sua velocità) in tutta la casa potrebbe anche migliorare senza bisogno di ricorrere a extender e repeater come vi abbiamo spiegato in questo articolo-vetrina.
Ulteriori benefici riguardano la connettività LAN (via cavo) perché aumentano le porte Ethernet a disposizione (per stampanti, PC, Smart Tv, decoder, ulteriori access point, diramazioni LAN in tutta la casa, ecc.) senza bisogno di acquistare uno switch LAN a 8 porte.
Come collegare un router in cascata al modem originale
Se il vostro modem/router “originale” inizia a fare i capricci e vi trovate spesso lo smartphone, la telecamera IP o lo smart switch Wi-Fi senza connessione, è arrivato il momento di acquistare un nuovo router (vedi sotto i modelli che vi consigliamo) e collegarlo in cascata con un normale cavo Ethernet.
La stessa procedura vale anche per coloro che hanno nel cassetto un modem/router Wi-Fi ac usato e dismesso da qualche anno perché, ad esempio, non supportava il VoIP. In questo caso l’upgrade sarà a costo zero e richiederà meno di un’ora di lavoro per i collegamenti e la riconfigurazione dei due apparecchi (vedi sotto).
Quando si collega un secondo (o terzo, quarto, ecc.) router in cascata, si può scegliere tra due diversi metodi di collegamento “fisico”: LAN-LAN e LAN-WAN.
Nel metodo LAN-LAN, il cavo Ethernet va collegato tra una (1, 2, 3 o 4) delle prese LAN del modem/router originale e di quello “aftermarket” (es.: D-Link, TP-Link, Netgear, Fritz!Box, ecc.).
La nuova rete creata da quest’ultimo apparecchio sarà una estensione fisica di quella del modem/router originale (i due apparecchi si trovano sullo stesso segmento IP della LAN) e la configurazione sarà più semplice e rapida. Questo metodo è consigliato se il modem/router di TIM, Vodafone o di altri operatori è di nuova generazione e le sue prestazioni sono già di buon livello.
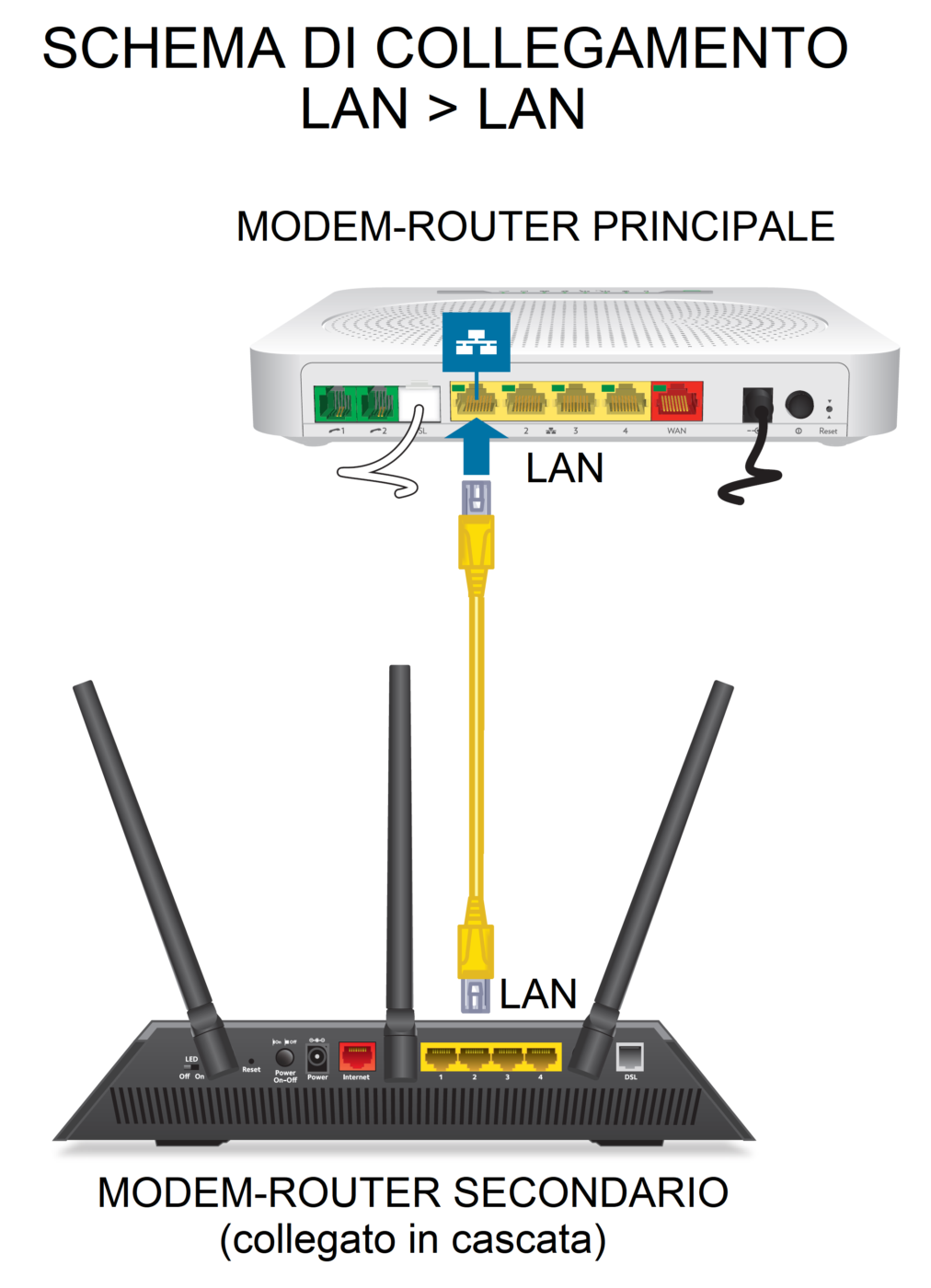
Nel metodo LAN-WAN, invece, il cavo Ethernet va collegato tra una delle 4 prese LAN del modem/router originale e la presa WAN del modem/router o router in cascata.
La nuova rete LAN/WLAN è indipendente da quella vecchia perché i due apparecchi si trovano su due segmenti IP LAN differenti (es.: 192.168.0.1 e 192.168.1.1 – vedi configurazione sotto). Il modem/router originale verrà usato solo per l’accesso a internet ed avrà come unico e solo “client” il modem/router in cascata. In questo modo l’operatore internet potrà “vedere” da remoto attraverso la telegestione solamente questo dispositivo e non tutti gli altri connessi via Ethernet o Wi-Fi (maggior privacy).
È il metodo consigliato quando il modem/router originale è di vecchia generazione (Wi-Fi 4 o 5) mentre quello in cascata è molto più tecnologico e performante (Wi-Fi 5 o 6, Beamforming, ecc.).
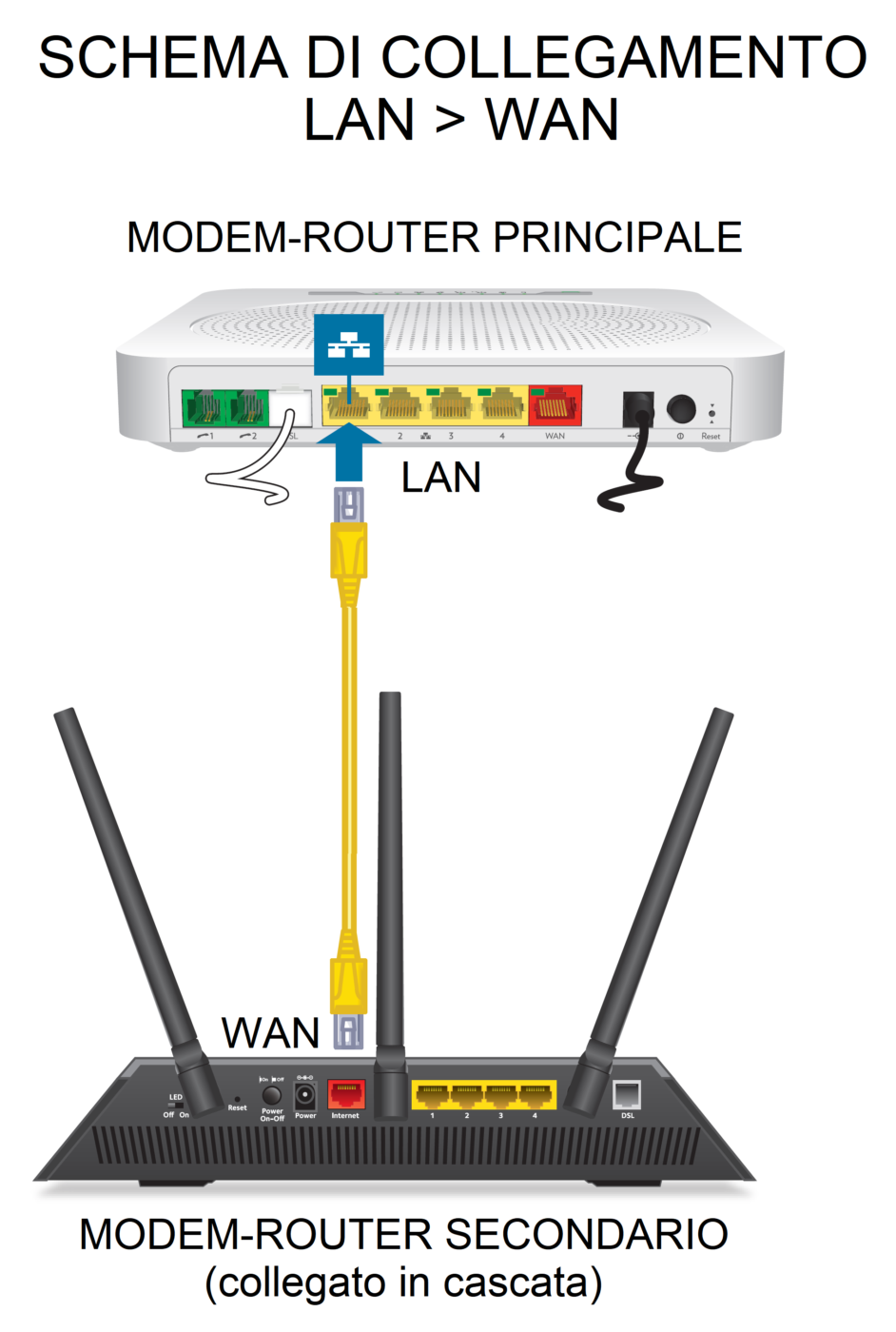
A seconda della configurazione scelta (vedi sotto), i dispositivi Ethernet (PC, stampante, ecc.) potranno rimanere collegati al modem/router originale (utilizzando le tre porte LAN rimaste), trasferiti sul modem/router aggiuntivo (4 porte a disposizione) oppure si potranno utilizzare tutte le porte LAN a disposizione (6 o 7).
Come configurare il modem/router in cascata
Le fasi di configurazione e riconfigurazione sono quelle che richiedono più tempo e attenzione per evitare di commettere errori, spesso banali, che impediscono alla nuova rete LAN e WAN di funzionare correttamente.
Per questo motivo vi consigliamo di configurare per primo il modem/router (o solo router) da collegare in cascata e successivamente quello principale del vostro operatore internet. In tal modo potrete lavorare con più calma e senza interrompere la connessione internet, LAN e WLAN di casa.
Innanzitutto prendete il modem/router aftermarket e collegatelo al PC con un cavo Ethernet (LAN modem/router > Ethernet RJ45 PC) e configurate la scheda di rete del PC per collegarvi al modem/router (DHCP o IP fisso – es.: IP 192.168.1.2 o 192.168.0.2, Gateway 192.168.1.1 o 192.168.0.1, Subnet Mask 255.255.255.0).
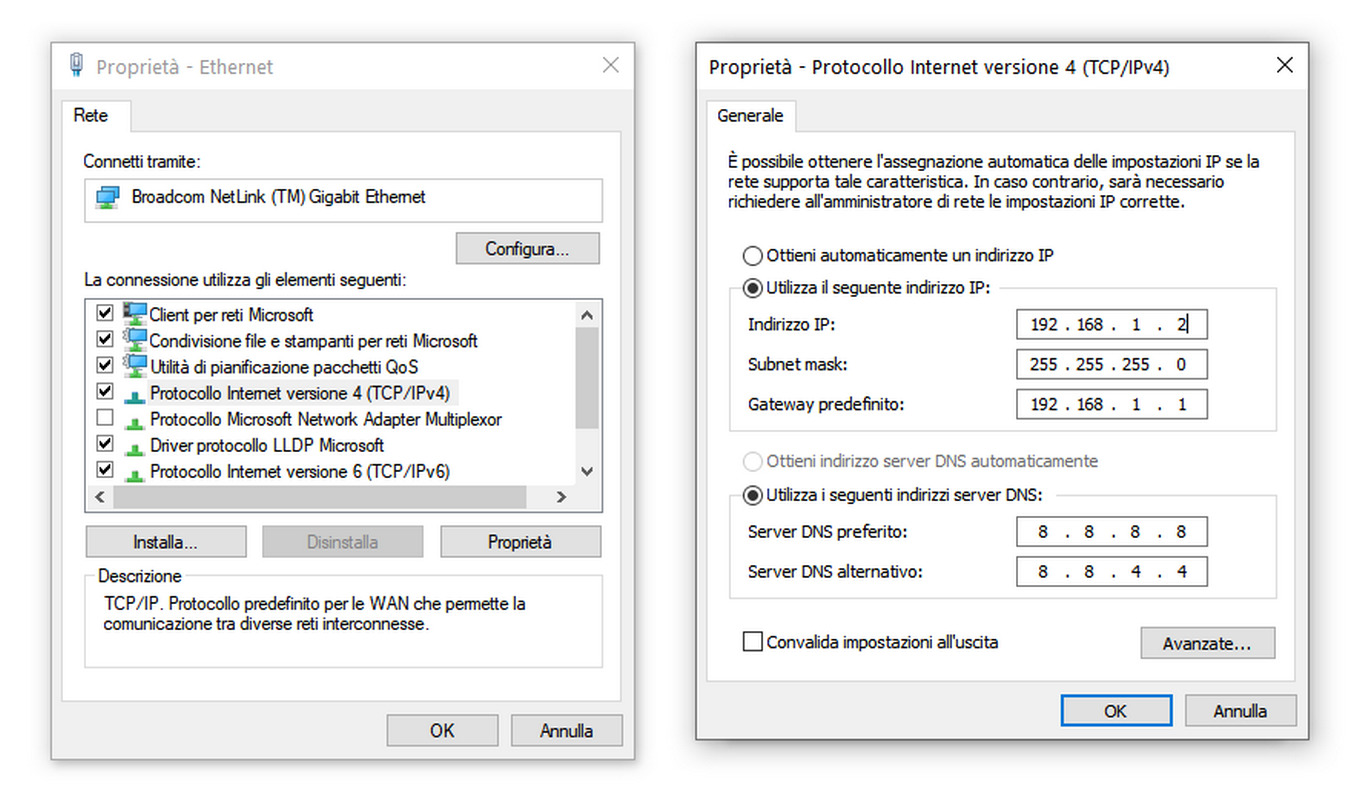
A questo punto aprite il browser (Edge, Chrome, ecc.) e digitate l’indirizzo IP del modem/router (es.: 192.168.1.1 o 192.168.0.1) o l’URL suggerito dal produttore (es.: www.routerlogin.net per i dispositivi Netgear) per entrare nel menu di configurazione (Web Interface).
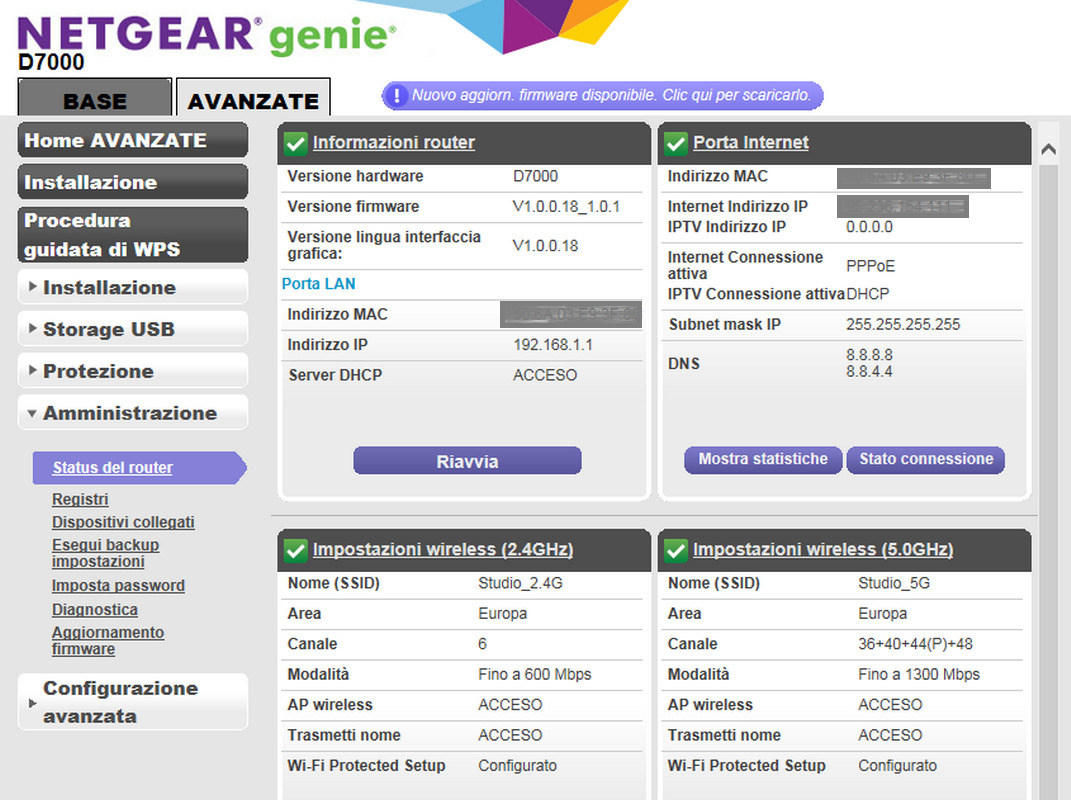
Prima di passare alla configurazione, vi consigliamo di visitare la pagina di supporto del produttore per controllare la disponibilità di un aggiornamento firmware. Ecco le voci che dovete modificare o aggiungere, spesso simili per la maggior parte dei modem/router in commercio, sia vecchi che nuovi:
- Indirizzo IP del dispositivo:168.1.1 (se utilizzate il metodo LAN-WAN) o 192.168.1.2 (LAN-LAN);
- Indirizzo IP della WAN:168.0.2 (solo se collegato in LAN-WAN – opzionale);
- Modo operativo: solo router o modem/router (opzionale);
- Impostazioni WAN – Preferenze WAN: usa Ethernet WAN;
- Access Point Wi-Fi: configurate i nomi rete (SSID principale e ospiti per entrambe le bande 2,4 GHz e 5 GHz), la password e i protocolli di sicurezza (minimo WPA2/PSK AES, consigliato WPA3);
- Impostazioni LAN – Usa router come server DHCP: attivo con intervallo 192.168.1.2-192.168.1.254;
- Apertura porte TCP/UDP: impostate le porte TCP/UDP per consentire il traffico dati in uscita/entrata con i programmi di file sharing come Emule e BitTorrent. Se il vostro modem/router supporta la funzione uPnP (apertura porte automatica) vi consigliamo di abilitarla per semplificare la procedura di configurazione TCP/UDP.


Se in casa avete diversi smart switch Wi-Fi o altri dispositivi wireless dove il cambio di rete Wi-Fi è lungo e complicato, vi consigliamo di riutilizzare gli stessi nomi delle reti Wi-Fi (SSID) e le stesse password con le quali sono stati configurati. In tal modo i dispositivi non si accorgeranno del cambio di modem/router (access point) e non sarà necessario resettarli e riconfigurarli.
Vi consigliamo anche di modificare manualmente i canali radio delle bande Wi-Fi a 2,4/5 GHz e di disattivare il WPS (Wi-Fi Protected Setup) come spiegato in questo articolo.
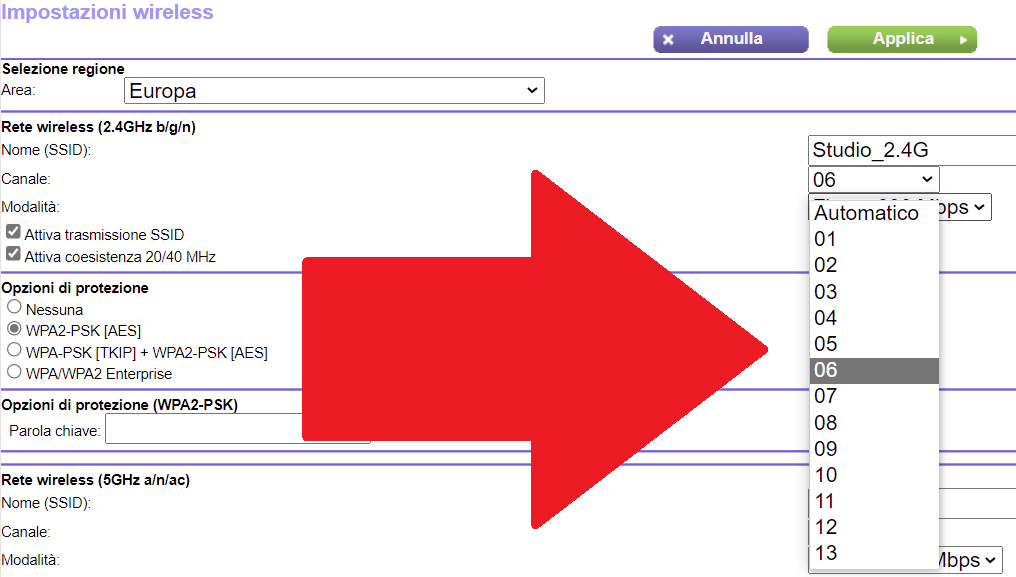
Se preferite associare un indirizzo IP specifico ad uno o più dispositivi Ethernet e Wi-Fi collegati, vi basterà recuperare gli indirizzi Mac dei dispositivi (Mac Address), associarli a un IP (es.: 192.168.1.50 per lo Smart Tv) e inserire un nome a piacere (es.: Smart TV Samsung salotto).
Gli indirizzi IP fissi (o prenotati) semplificano le operazioni di routing riducendo il rischio di blocchi e malfunzionamenti ma non pregiudicano la registrazione di nuovi dispositivi perché il DHCP, cioè il sistema che rilascia automaticamente gli indirizzi IP evitando potenziali conflitti, rimane comunque attivo (vedi impostazioni sopra).

Come riconfigurare il modem/router originale
Terminata la configurazione del modem/router in cascata e prima del suo collegamento con metodo LAN-LAN oppure LAN-WAN dovete riconfigurare il modem/router originale. Ricordatevi che per tutta la durata dell’operazione perderete sia la connettività internet che quella LAN/Wi-Fi.
Accedete al modem/router originale da PC, notebook, smartphone o tablet come spiegato sopra (Web Interface – es.: 192.168.1.1 o 192.168.0.1) e salvate le impostazioni correnti (backup) così da poter riportare, se necessario, tutte le voci come in origine.
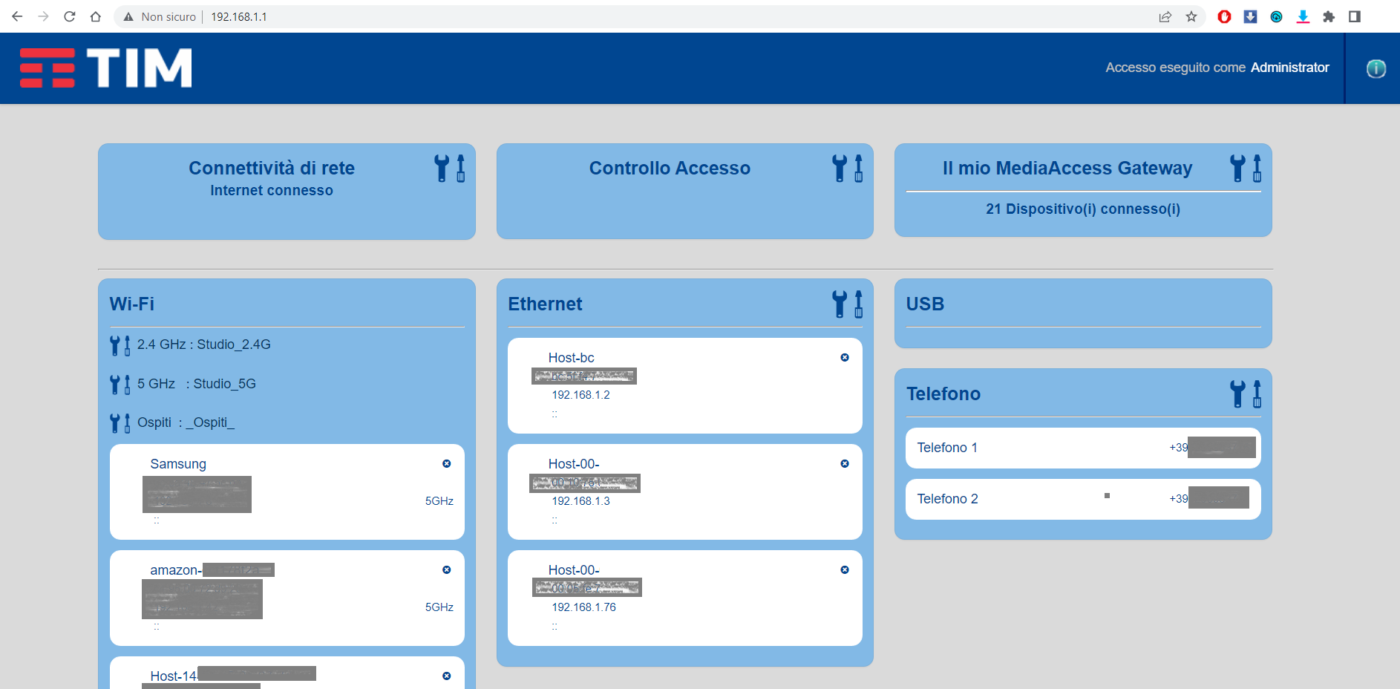
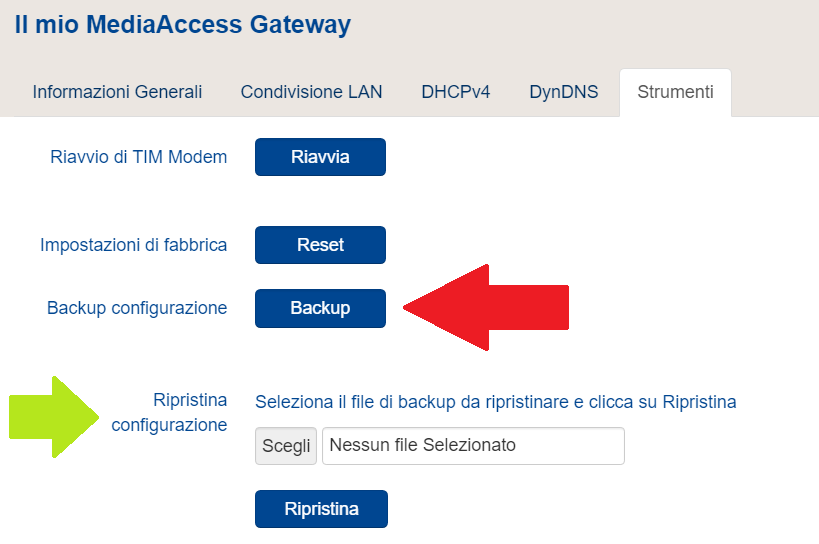
Terminato il backup e salvato in un luogo sicuro, procedete con l’impostazione o la modifica dei seguenti parametri:
- Indirizzo IP del dispositivo:168.0.1 (se utilizzate il metodo LAN-WAN e il modem/router in cascata ha come IP 192.168.1.1 – differente subnet) oppure 192.168.1.1 (LAN-LAN);
- Gateway e DNS: indirizzo IP del modem/router originale (solo con metodo LAN-LAN);
- Prenotazione indirizzi IP:168.0.2 (indirizzo IP modem/router in cascata – solo se collegato LAN-WAN);
- DHCP: disattivato (la gestione degli indirizzi IP sarà affidata al modem/router in cascata);
- Access Point Wi-Fi: disattivatelo oppure mantenetelo attivo cambiando SSID/password se avete spostato le reti Wi-Fi originarie sul router in cascata;
- Host DMZ (Zona demilitarizzata): indirizzo IP modem/router in cascata per abilitare il traffico dati tra i due modem/router e internet (solo con LAN-WAN);
- Passthrough IP (port forwarding): attivo (per lo stesso motivo del punto precedente).
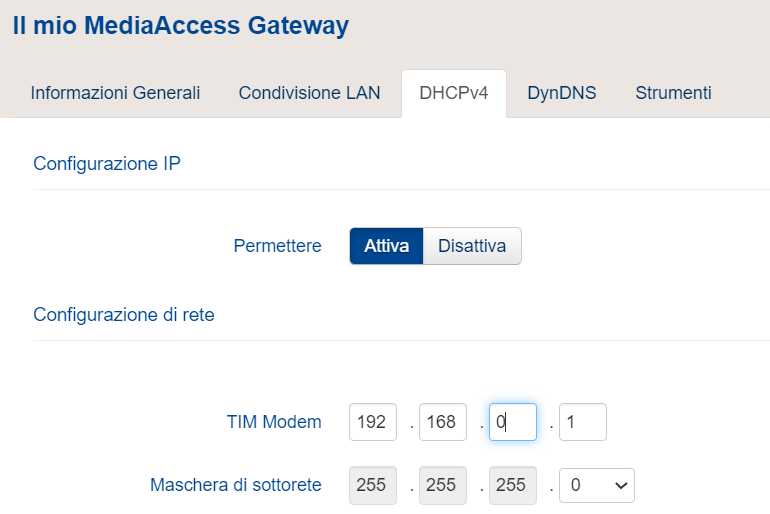
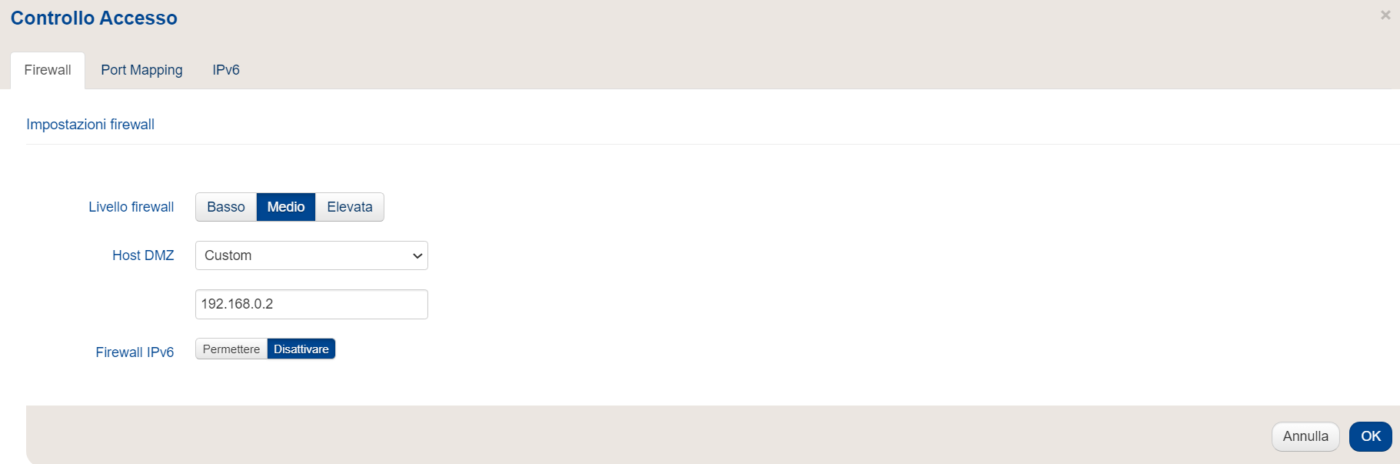
Dopo aver modificato questi parametri vi consigliamo di effettuare un secondo backup delle impostazioni. Poi uscite dall’interfaccia web, scollegate i cavi LAN, collegate il modem/router principale al router in cascata tramite LAN-LAN o LAN-WAN e riaccendete entrambi i modem/router.
Completato il riavvio dei dispositivi (che richiede qualche minuto), verificate la connettività internet, Ethernet e Wi-Fi, controllate che i dispositivi connessi utilizzino l’indirizzo IP prenotato (dalla web interface del modem/router in cascata) e infine testate il corretto funzionamento dei software di file sharing (Emule, BitTorrent, ecc.).
Quale router acquistare?
Se non avete nel cassetto un vecchio modem/router o solo router da resuscitare a costo zero, potete acquistarlo su internet oppure nei megastore di elettronica con prezzi a partire da soli 50-60 euro.
Tra i router di ultima generazione più interessanti e non troppo costosi, tutti con supporto Wi-Fi 6 (ax), vi consigliamo i modelli TP-Link Archer AX10 (fino a 1,5 Gbps, tecnologie OFDMA, MU-MIMO e BSS Coloring, 4 antenne con Beamforming, configurazione e controllo via app Tether, supporto Alexa e TP-Link OneMesh – 55,17 euro), Tenda RX9 Pro (fino a 2,976 Gbps, tecnologie OFDMA, MU-MIMO e BSS Coloring, 4 antenne omnidirezionali, WPA3, controllo via Tenda app – 64,98 euro), D-Link DIR-X1550 (fino a 1,5 Gbps, tecnologie OFDMA, MU-MIMO e BSS Coloring, Beamforming, supporto Mesh D-Link, WPA3, gestione via app D-Link Wi-Fi e comandi vocali Google/Alexa – 80,69 euro).

Se preferite spendere un po’ di più ma ottenere in cambio prestazioni superiori vi suggeriamo i modelli Netgear RAX20 (fino a 1,8 Gbps a 4 flussi, CPU quad-core, protezione Netgear Armor, WPA controllo via app Nighthawk e assistenti vocali Google/Alexa – 99,99 euro) e FRITZ!Box 7530ax di AVM (fino a 2,4 Gbps, Wi-Fi Mesh, centralino IP e DECT, modem DSL fino a 300 Mbps, mediaserver – 139,99 euro).
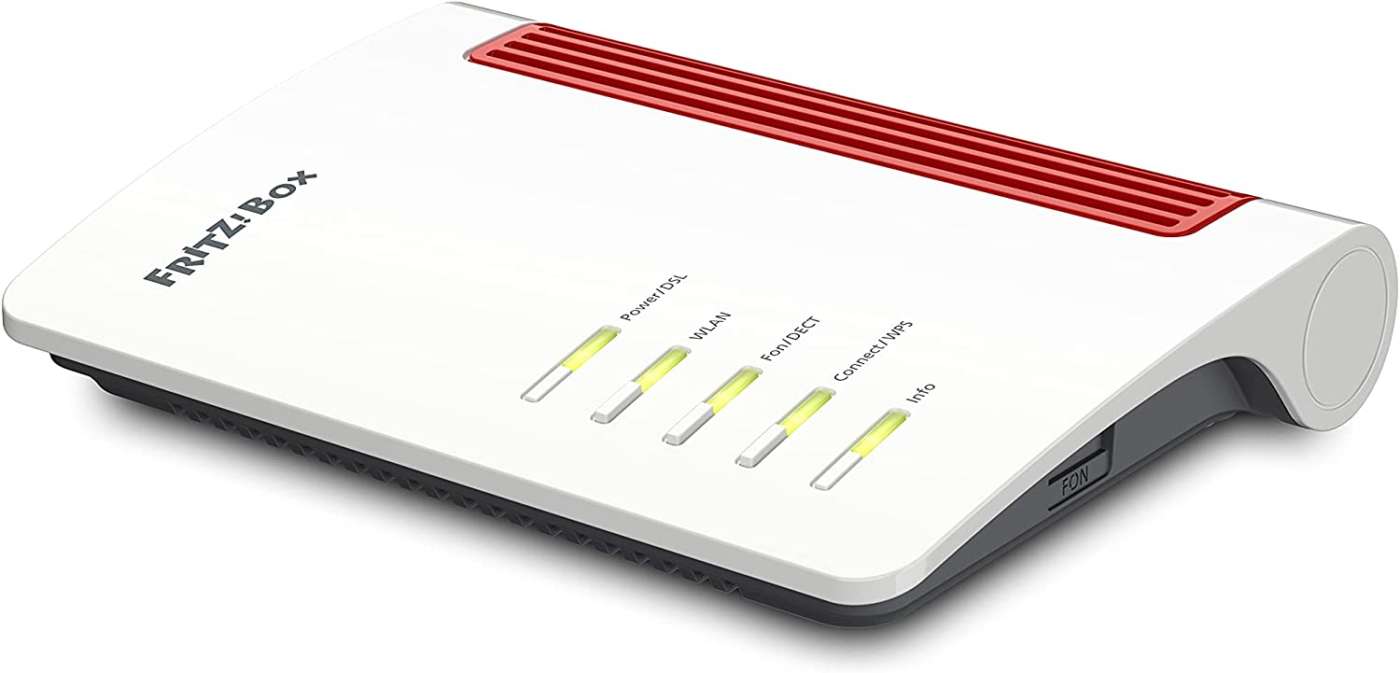
Si ringrazia il prof. Diego Marangon per la preziosa consulenza tecnologica.






Buonasera,
ho trovato questa spiegazione molto utile per me che non sono molto esperto. Volevo chiedere: Se devo collegare un secondo router aftermarket come conviene collegarlo? In configurazione LAN-LAN al modem router di TIM o al 1° router che ha DHCP acceso? E in configurazione LAN-WAN?
Grazie
Ciao massimo se non ho capito male quando colleghi in LAN-LAN devi lasciare tutti acceso nel modem/router originale come DHCP,NAT,FIREWALL e mettere nello stesso segmento IP il router aftermarket quindi nella stessa subnet. Esempio se il router principale è 192.168.1.1 con maschera 255.255.255.0 (sarebbe la /24) metti nel secondo router 192.168.1.2 perché in pratica la lan-lan é in estensione della connessione principale è si utilizza quando già il router originale é buono e si vuole ulteriormente potenziare la rete. Nel metodo lan-wan invece devi cambiare principalmente il segmento IP quindi la sottorete quindi nell’esempio precedente fatto se era 192.168.1.1 quello principale devi mettere nel secondo 192.168.2.1 quindi diventa in altra rete e devi attivare tutto il resto nel secondo router quindi il nat, dhcp, firewall perche la parte di routing se ne occupa lui e quindi il primo fa solamente da modem e non più da router. Per ultimo devi aprire le porte per quanto riguarda il secondo router ma si può bypassare questo passaggio attivando la DMZ nel primo router mettendo l’indirizzo del secondo router.
Grazie per la spiegazione eusaustiva e comprensibile, vorrei sapere quali sono le specifiche per aggiungere un ulteriore router al modem principale se esso non ha piu
Gentile il controllo dhcp. Mi scusi l’ignoranza, sono abbastanza inesperto. Grazie