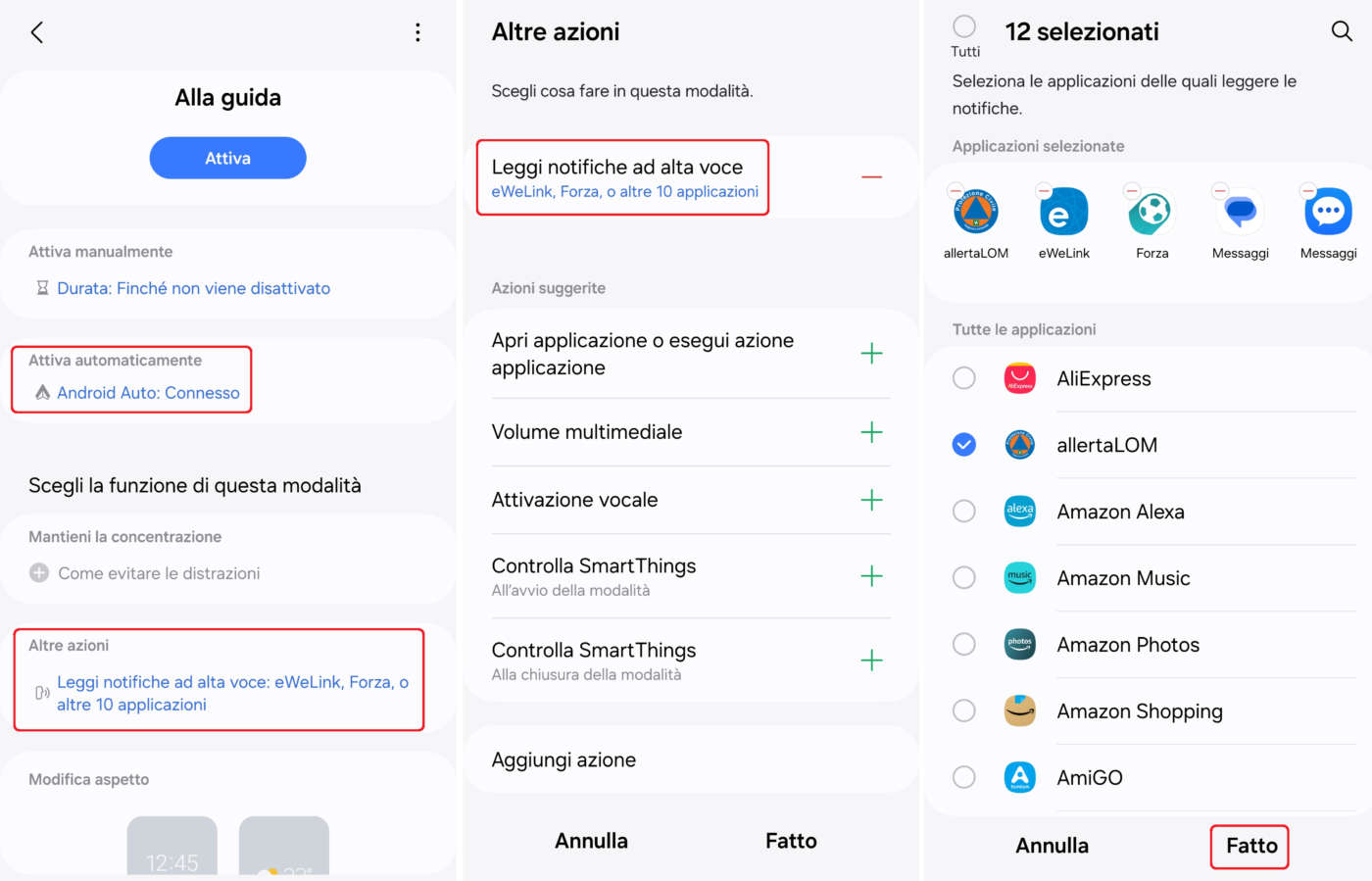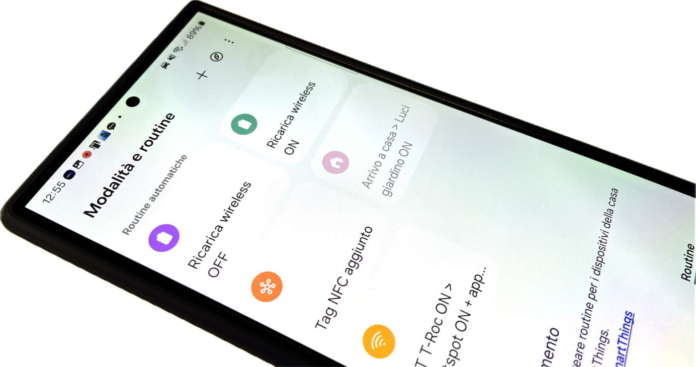L’interfaccia One UI dei Samsung Galaxy include la funzione Modalità e Routine per creare varie automazioni con logica IFTTT che interessano non solo lo smartphone ma anche i dispositivi domotici gestiti da SmartThings. È l’alternativa perfetta a Tasker e Macrodroid, soprattutto dopo l’aggiornamento ad Android 14 (One UI 6.x), ricca di opzioni e facile da utilizzare. Ecco la guida passo-passo per creare qualsiasi automazione in pochi minuti e rendere la vostra vita più comoda e “smart”.
Gli smartphone moderni svolgono tantissime funzioni e si possono personalizzare fin nei più piccoli dettagli grazie al menu impostazioni, alle app dedicate, ecc.
In molti casi sarebbe comodo poter attivare alcune funzioni non solo in manuale, ad esempio cliccando sulle icone della Home oppure sulle voci del menu impostazione, ma anche in automatico quando si verifica una determinata condizione (trigger).
Come già visto per i dispositivi domotici (clicca qui, qui e qui per guide ed approfondimenti) anche per le funzioni dello smartphone sono disponibili varie automazioni che lo rendono ancora più intelligente e comodo da utilizzare. Ad esempio potete attivare la modalità silenzioso quando arrivate in ufficio (grazie al GPS) e riattivarlo quando uscite, impostare il tema grafico scuro durante le ore serali e notturne così da non affaticare la vista, mantenerlo sbloccato quando vi trovate in un luogo sicuro come a casa.
Per creare queste automazioni potete utilizzare app di terze parti come Macrodroid e Tasker oppure, se avete uno smartphone o un tablet Samsung Galaxy, sfruttare la funzione Modalità e Routine integrata nell’interfaccia One UI.
Questa seconda soluzione è decisamente più completa ed affidabile perché integrata nel sistema operativo dello smartphone e 100% compatibile con gli aggiornamenti di Android e One UI. Inoltre permette di creare automazioni utilizzando anche i dispositivi smart supportati da SmartThings, la piattaforma domotica multi-brand di Samsung.
Modalità e Routine: dove si trova, come funziona
La funzione Modalità e Routine è presente fin dalla versione 5 dell’interfaccia One UI installata su smartphone e tablet Galaxy (serie A, M, F, S, Tab, Z, ecc.) ed è stata riconfermata sulla nuova versione 6.
È accessibile dalle impostazioni dello smartphone e, con una semplice configurazione, anche nelle schermate applicazioni, home e nella barra dock in basso.
![]()
È composta da due ambienti separati chiamati appunto Modalità e Routine accessibili dalle voci in basso.
Modalità predisposte, personalizzabili e aggiuntive
In Modalità troviamo alcune automazioni già predisposte come Sonno, Teatro, Allenamento e Relax per eliminare qualsiasi elemento di disturbo durante il riposo, la visione di un film o l’allenamento; Lavoro per mantenere la massima concentrazione ricevendo solo le notifiche essenziali; Alla Guida per limitare l’uso delle app e ricevere le notifiche di alcune app in formato vocale.
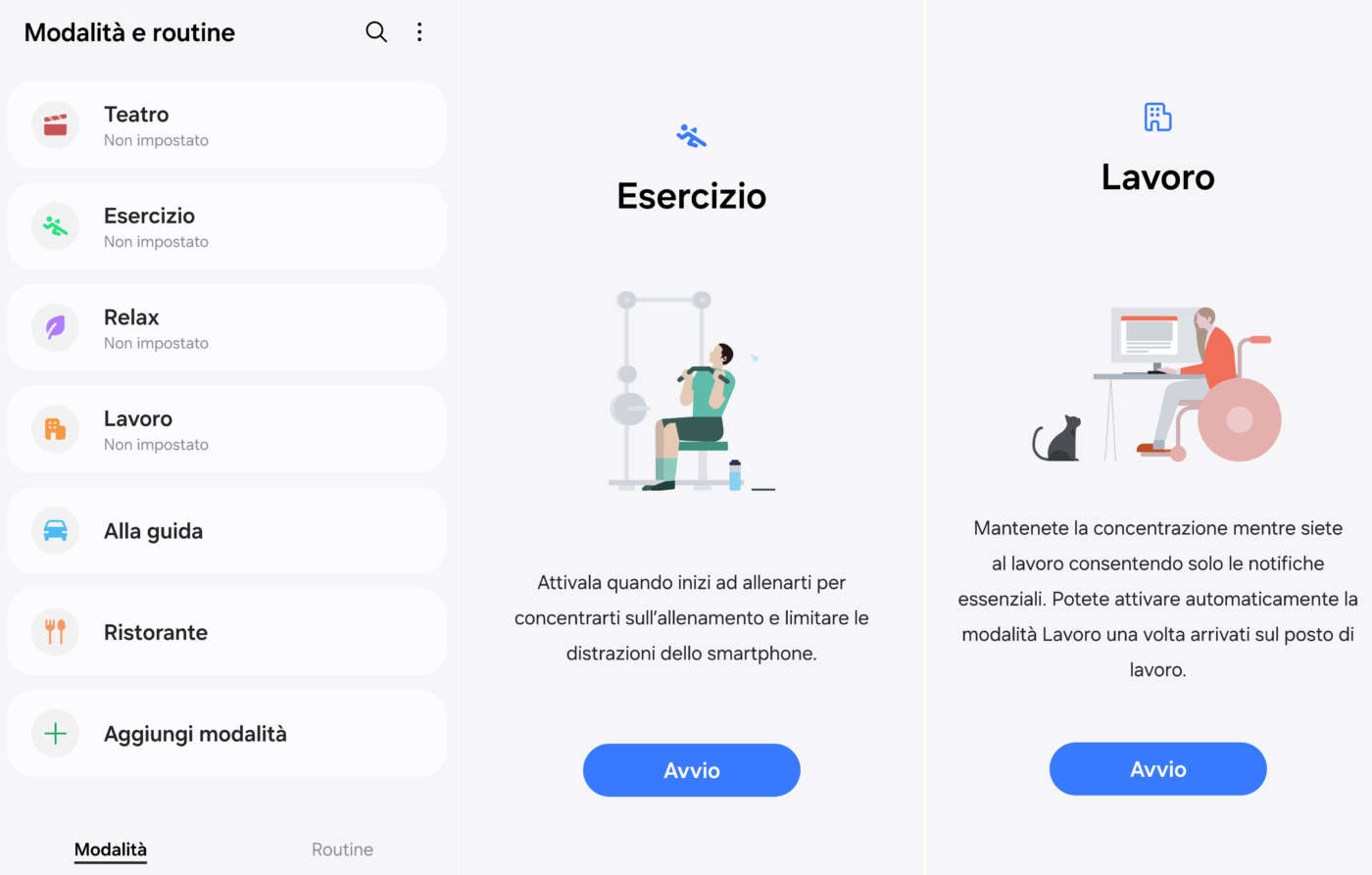
Tutte queste automazioni sono personalizzabili utilizzando sia la procedura di configurazione semplificata (guidata) sia quella manuale cliccando sulle opzioni disponibili come attiva manualmente, attiva automaticamente, luogo di attivazione/disattivazione, periodo di tempo, applicazione trigger, altre azioni, modifica aspetto della schermata di blocco e Home, ecc.
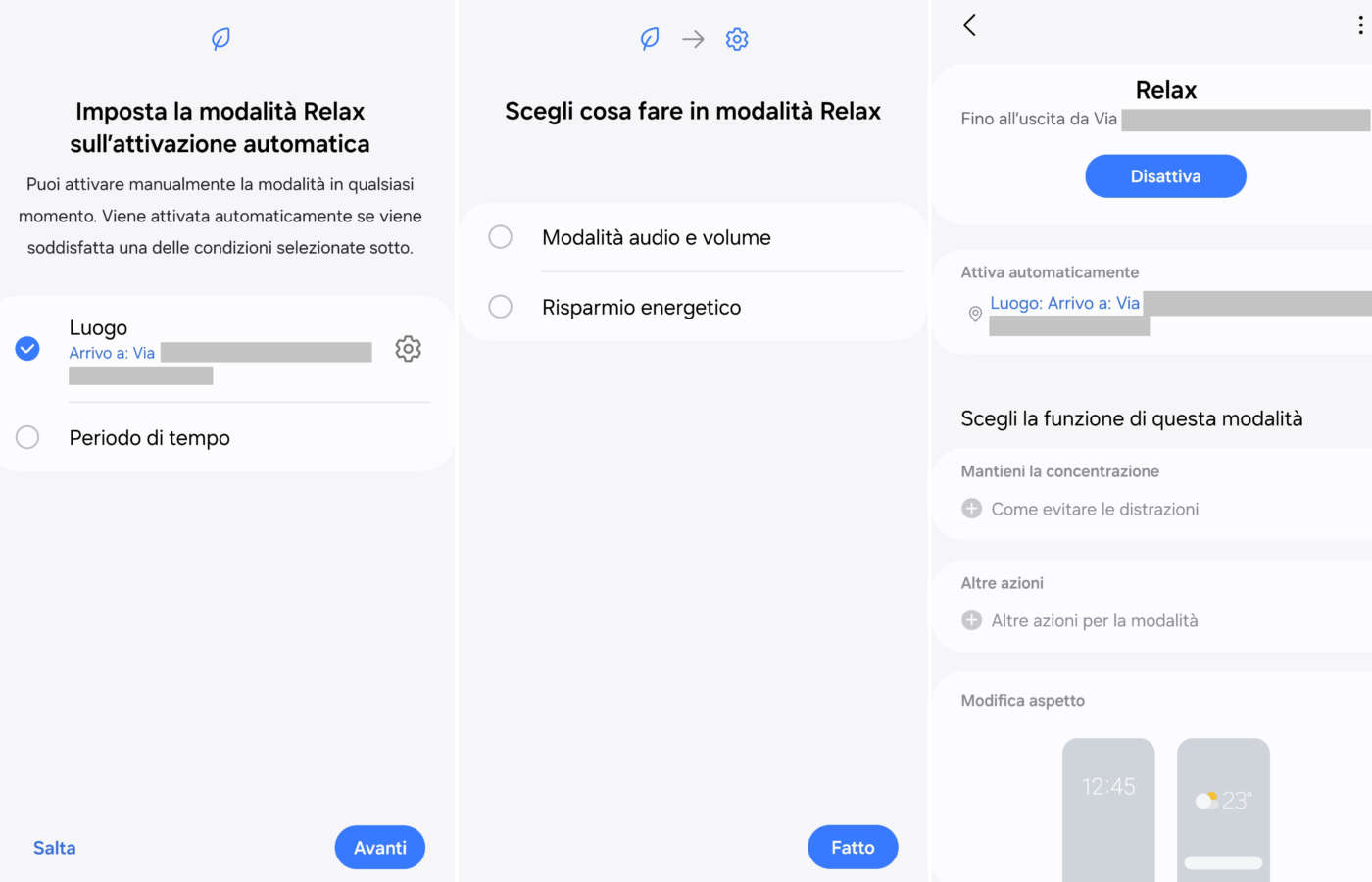
Potete anche aggiungere altre modalità con nome, icona, durata, condizioni e azioni personalizzati: basta cliccare in basso su + Aggiungi Modalità, scegliere il nome e l’icona, le condizioni di attivazione manuale ed automatica, le azioni, ecc.
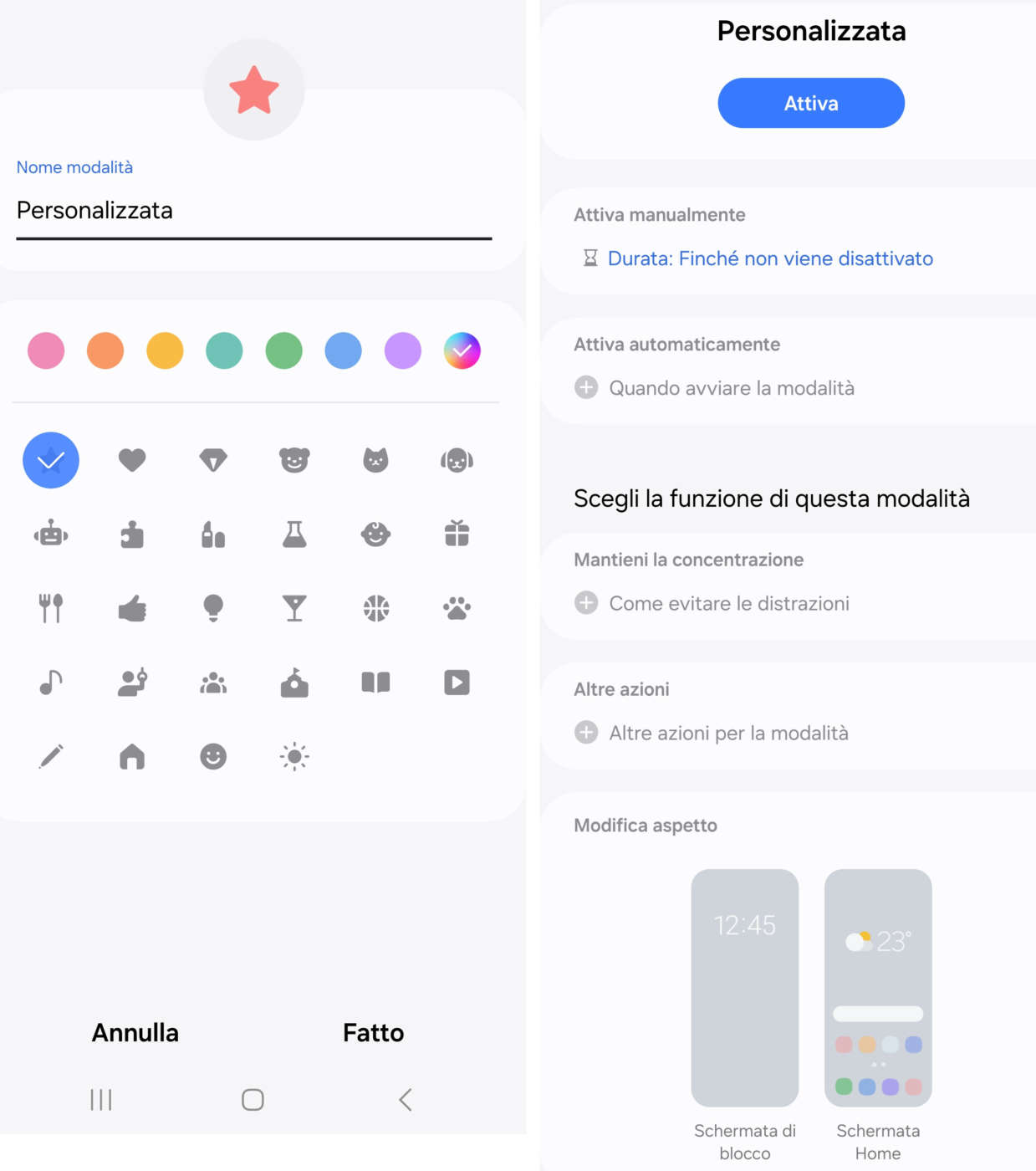
Terminata la procedura di configurazione, personalizzazione o creazione basta cliccare su Attiva o Disattiva per abilitare o disabilitare manualmente una o più modalità, sia dalla schermata Modalità e Routine sia dal Pannello Rapido.
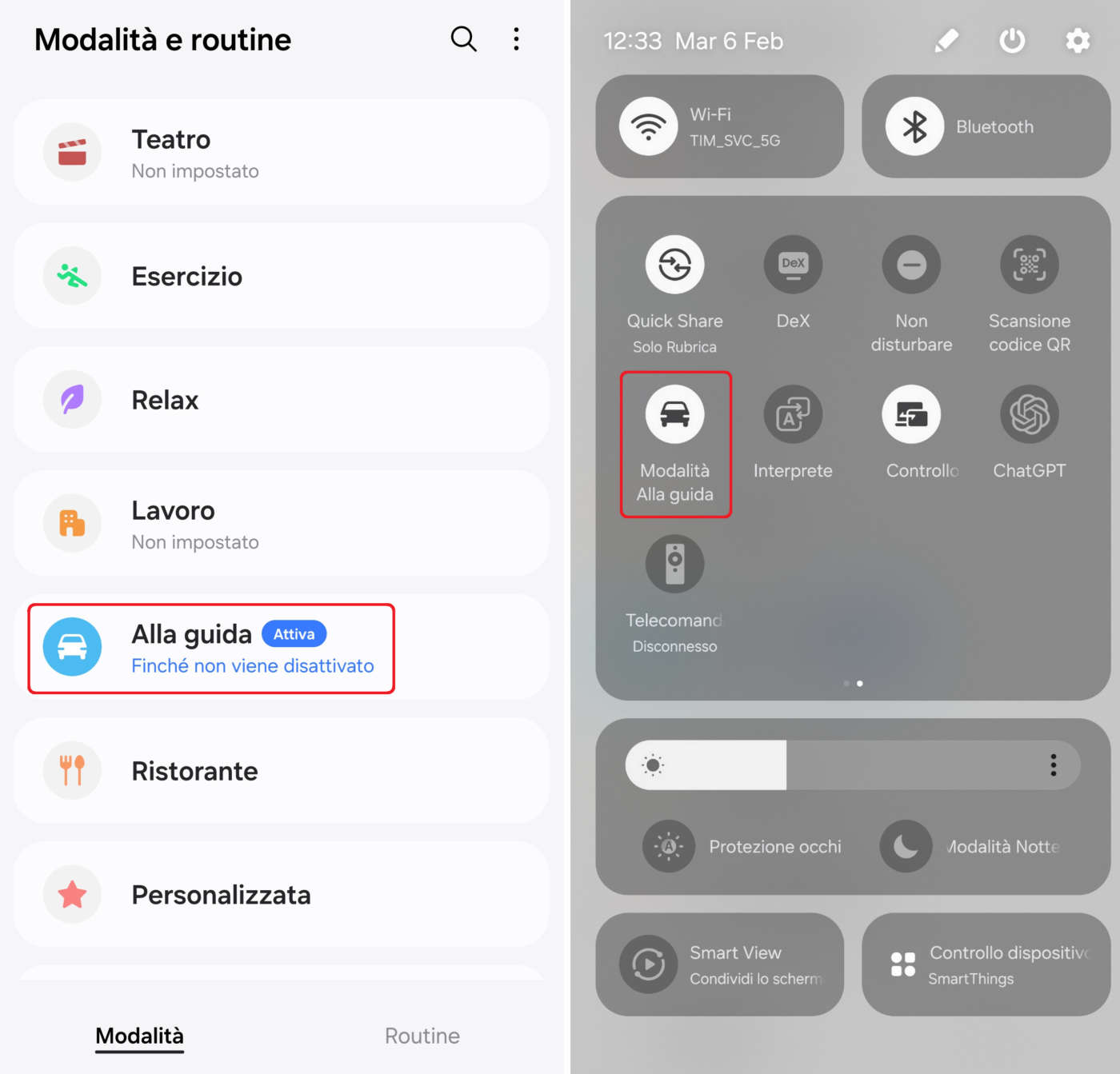
Routine e automazioni, anche domotiche con SmartThings
La scheda Routine ospita le automazioni pre-configurate (anch’esse personalizzabili) e da creare ex-novo seguendo la logica IFTTT, ovvero If This Than That (se accade questo allora fai quello), che abbiamo imparato a conoscere in questo articolo dedicato a SmartThings.
Per selezionare una delle routine predisposte cliccate sull’icona Scopri (bussola) in alto a destra mentre per crearne una nuova personalizzata cliccate su +.
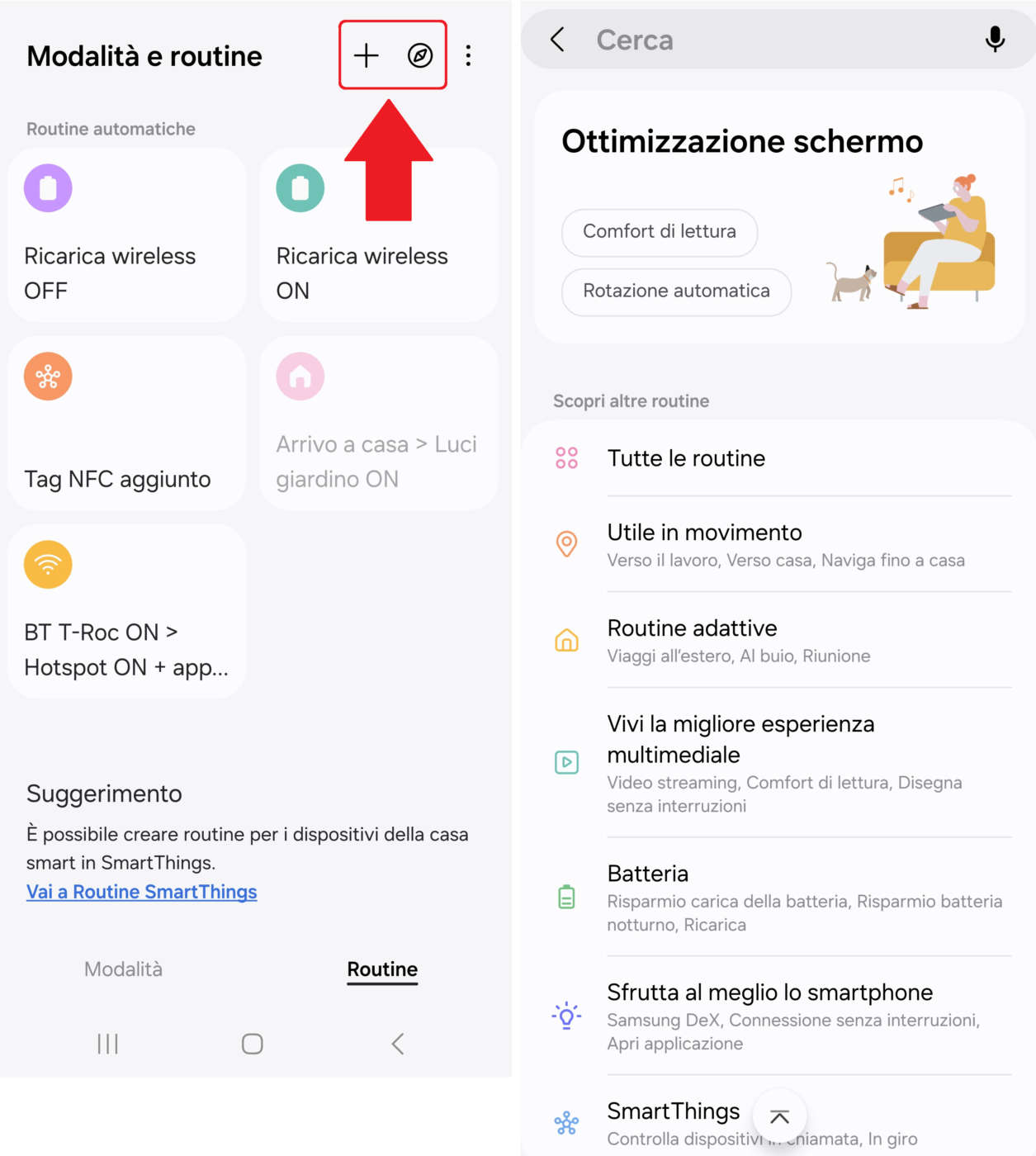
Tra le routine predisposte troviamo quelle di ottimizzazione schermo (comfort lettura, rotazione automatica, ecc.), multimediali e adattive, quelle dedicate alla batteria, alle notifiche, agli spostamenti, alle applicazioni ed anche quelle domotiche grazie all’integrazione con SmartThings.
Per visualizzare tutte le automazioni predisposte cliccate su Tutte le routine mentre per cercare una voce o un’opzione specifica digitatela nella barra di ricerca in alto.
Adesso scopriamo come creare una routine automatica personalizzata che coinvolge non solo le funzionalità dello smartphone (o tablet) Galaxy ma anche i dispositivi domotici come smart switch, plug, luci led e termostati smart già registrati sulle app proprietarie (come eWeLink, Shelly, Meross, BTicino, Vimar, ecc.) e rilevati da SmartThings dopo l’associazione dei due account (app proprietaria e Samsung).
- Nella finestra Se cliccate su aggiungete cosa attiverà questa routine e scegliete l’evento trigger tra quelli elencati: orario, luogo, connessione Wi-Fi/Bluetooth, tag NFC, Android Auto, livello batteria, chiamata in arrivo, applicazione aperta, notifica ricevuta, ecc. Potete anche utilizzare come trigger un’azione manuale, una modalità attiva vista sopra e un viaggio all’estero, aggiungere altri trigger, ecc.;
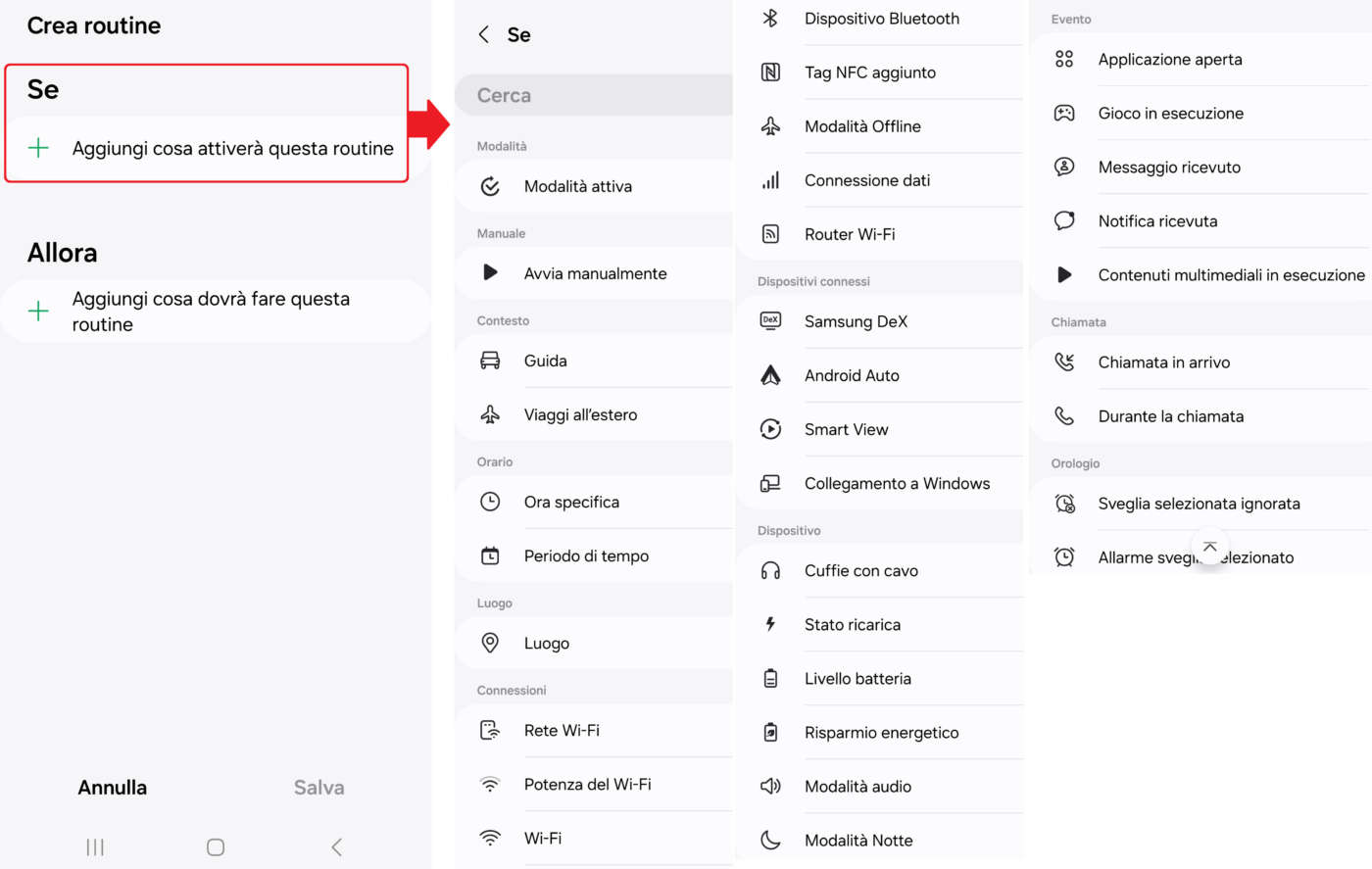
- Nella finestra Allora cliccate su aggiungi cosa dovrà fare questa routine e scegliete una delle azioni elencate oppure digitate una parola chiave nella barra di ricerca in alto. Anche in questa finestra potete inserire due o più azioni da eseguire in sequenza, anche con un breve ritardo tra un’azione e l’altra (es.: 5 secondi);
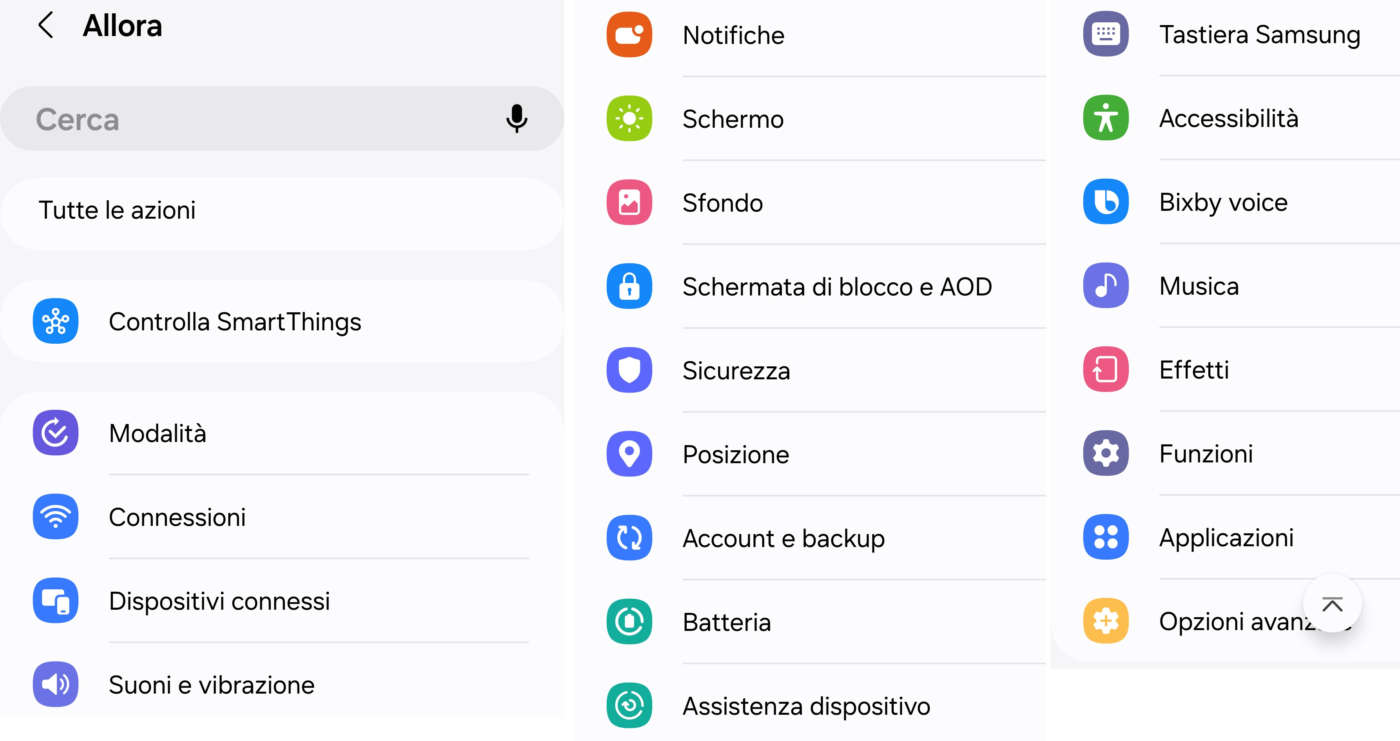
- Al termine cliccate su Salva, date un nome alla vostra nuova routine, scegliete un’icona identificativa e controllate che appaia nella schermata iniziale. Se volete modificarla, duplicarla per creare un’altra routine con condizioni e azioni simili oppure cancellarla basta cliccarla, selezionare le finestre Se/Allora oppure i comandi in basso (modifica, elimina, duplica, disabilita routine).
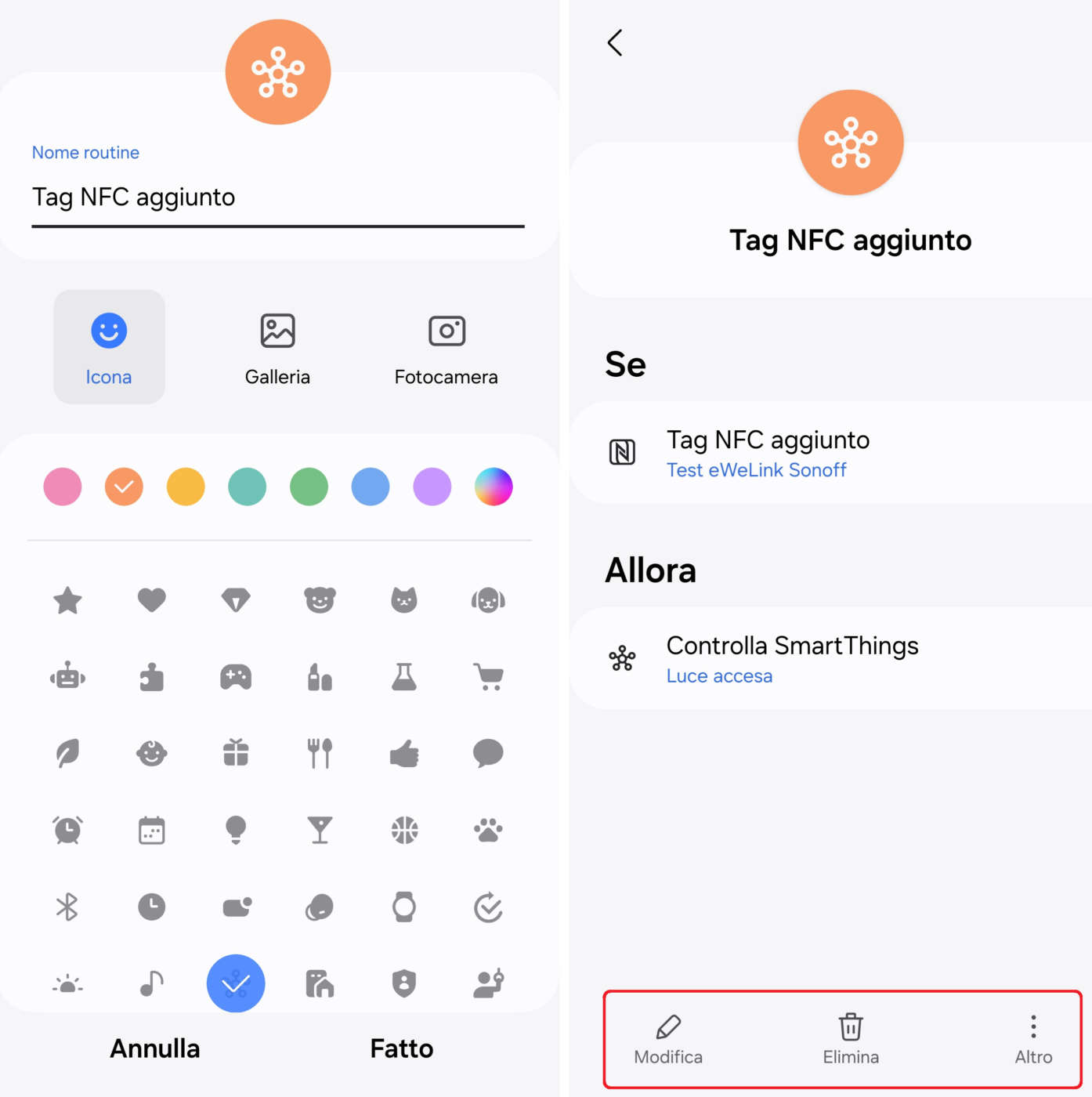
Tra le azioni che la routine esegue nella finestra Allora potete inserire la voce Controlla SmartThings, ovvero includere anche i dispositivi domotici rilevati dall’omonima piattaforma Samsung. Potete quindi accendere o spegnere una luce smart (anche dimming e colore se RGB), gestire uno o più smart switch/plug e il cronotermostato, alzare o abbassare le tapparelle smart nel momento in cui si verificano le condizioni della finestra Se.
Grazie a questa azione potete superare i limiti delle routine create nelle app proprietarie (pochi trigger e azioni, pochi dispositivi, nessuna interazione multi-brand, ecc.) ed anche nella app SmartThings come spiegato qui (maggior interazione ma pochi trigger).
Automazioni smart, ecco qualche esempio
Per testare l’utilità e la versatilità della funzione Modalità e routine di One UI abbiamo creato tre routine semplici ma utili e personalizzato una modalità per rendere più comodi i viaggi in auto ed aggiungere nuovi sistemi di controllo per i dispositivi domotici come luci, cancelli elettrici, ecc.
Attivazione hotspot Wi-Fi su Samsung Galaxy quando si entra in auto
Questa routine accende automaticamente l’hotspot Wi-Fi del Galaxy (ad esempio per le funzioni online degli infotainment o per gli AI Box) e mantiene attive sia la connessione 4G/5G sia il Wi-Fi (es.: per Android Auto wireless) quando lo smartphone si collega al Bluetooth dell’infotainment.
Inoltre permette di avviare automaticamente una app per il monitoraggio dello stato della vettura (registrazione tragitti, analisi consumi, posizione GPS, ecc.).
Condizione SE
- Cliccare su + Aggiungi cosa attiverà questa routine;
- Selezionare Dispositivo Bluetooth;
- Cliccare su Dispositivo e cercare la rete Bluetooth dell’infotainment;
- Cliccare su Connesso e poi su Fatto.
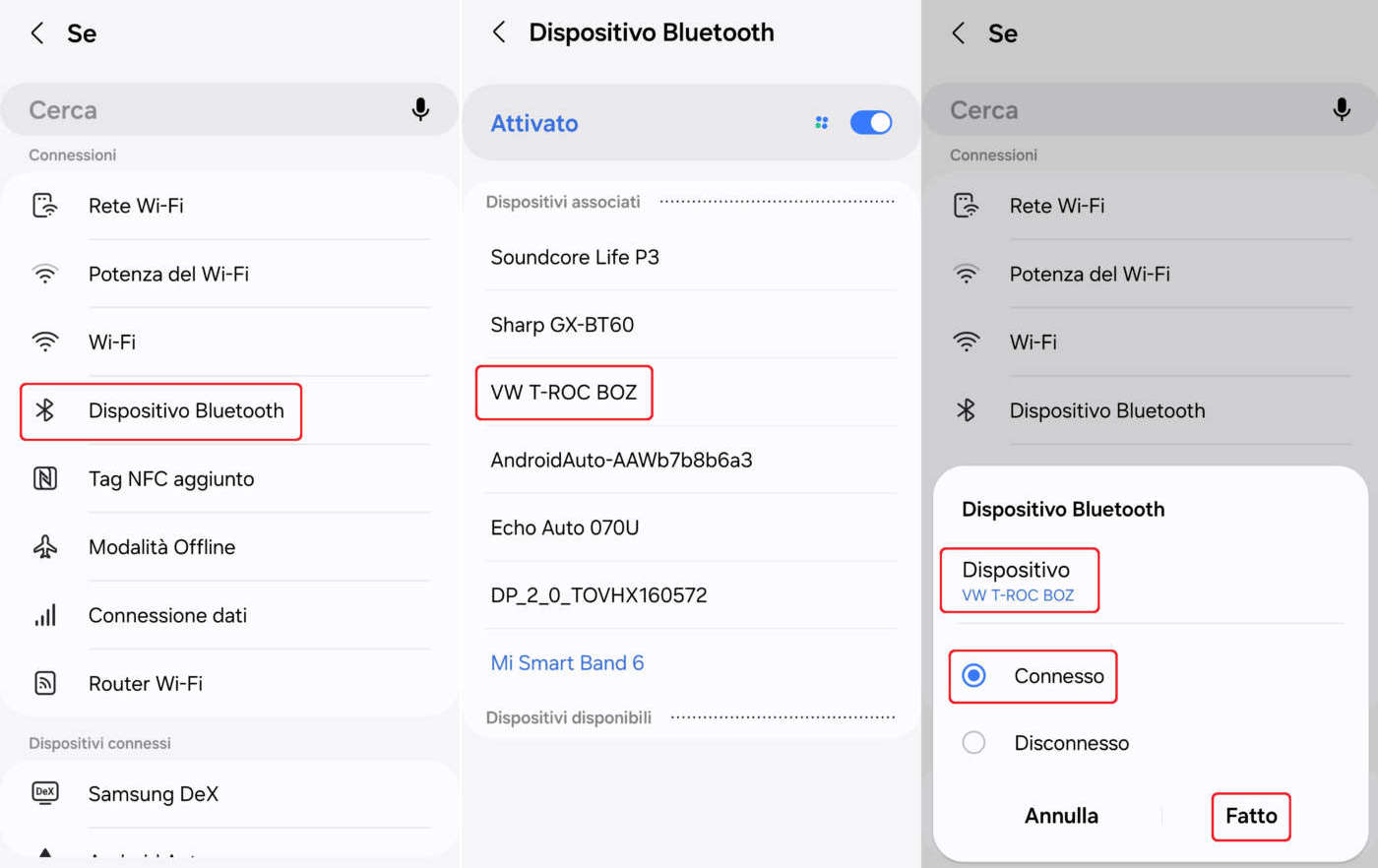
Azione ALLORA
- Cliccare su + Aggiungi cosa dovrà fase questa routine;
- Selezionare Connessioni;
- Selezionare Router Wi-Fi;
- Cliccare su SI e poi su Fatto;
- Cliccare su + Aggiungi azione, poi su Opzioni avanzate e infine su Attendi prima di azione successiva;
- Selezionare 2 secondi, poi su Fatto;
- Cliccare su + Aggiungi azione, poi su Connessioni e infine su Wi-Fi;
- Cliccare su SI e poi su Fatto;
- Per aggiungere anche l’avvio di una o più app cliccare su + Aggiungi azione, poi su Applicazioni, Apri applicazione o esegui azione applicazione e selezionare la app desiderata;
- Cliccare su SALVA per salvare la routine.
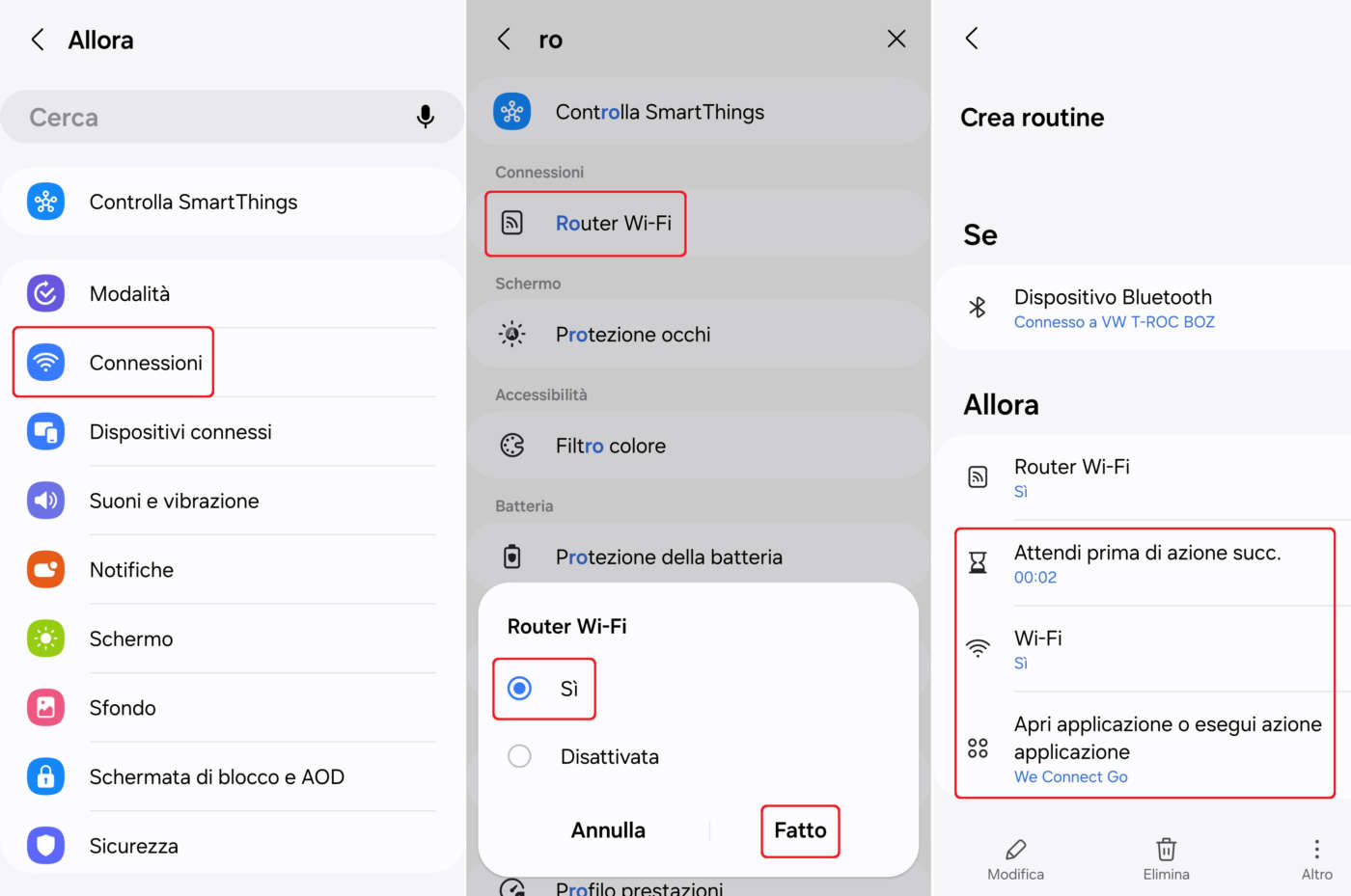
Apertura automatica cancello pedonale/carrabile quando si arriva a casa a piedi/in auto
Questa routine attiva lo smart switch collegato al cancello pedonale/carrabile (clicca qui per guide e approfondimenti) quando si arriva a casa. Utilizza i satelliti GPS per rilevare la posizione dello smartphone e il suo avvicinamento verso casa.
Condizione SE
- Cliccare su + Aggiungi cosa attiverà questa routine;
- Selezionare Luogo;
- Cliccare su Casa o Seleziona luogo, verificare la posizione, regolare il raggio (max 100 metri), cliccare su Quando arrivo e poi su Fatto.
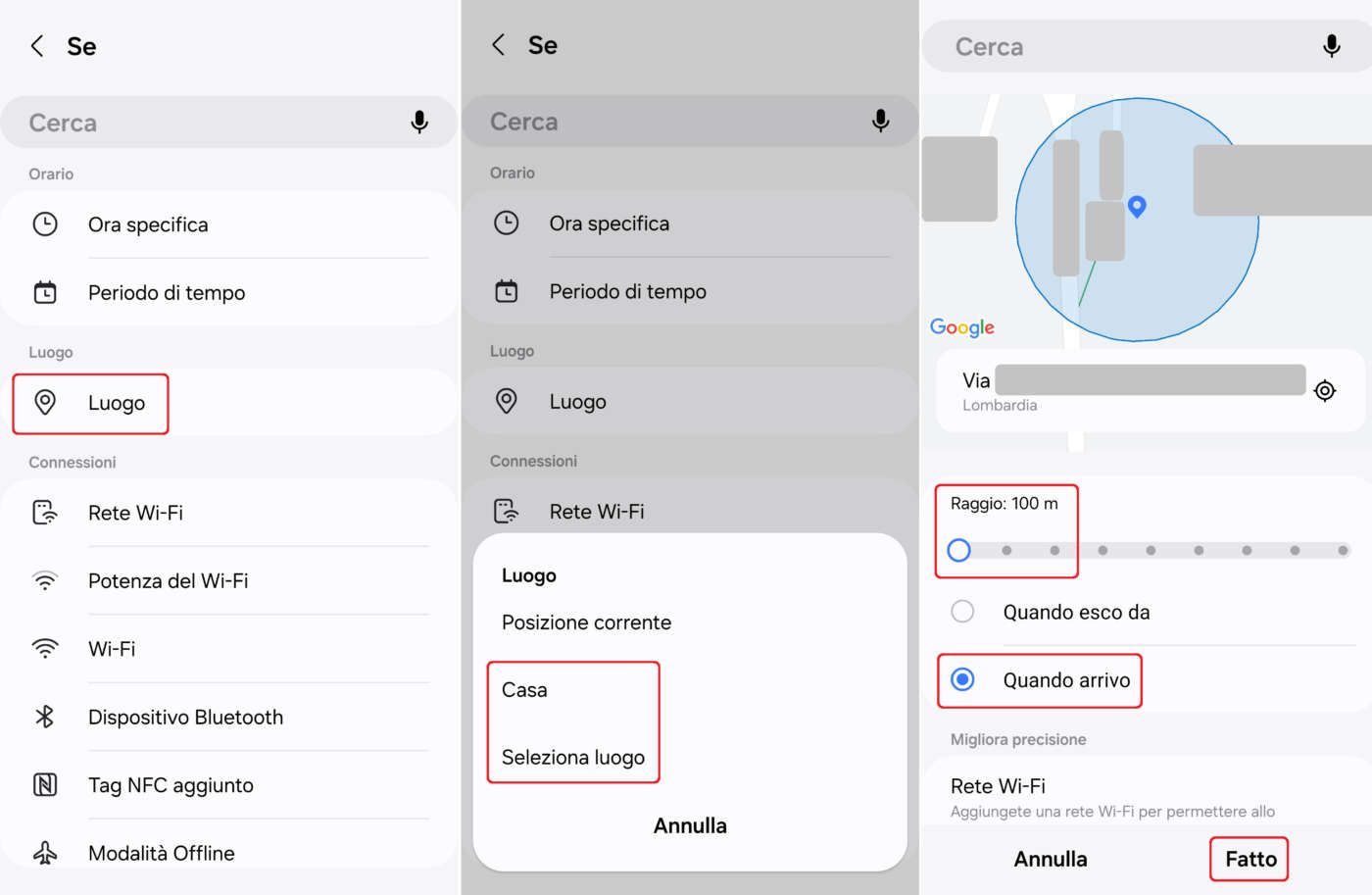
Azione ALLORA
- Cliccare su + Aggiungi cosa dovrà fase questa routine;
- Selezionare Controlla SmartThings;
- Selezionare lo smart switch collegato al cancello elettrico, cliccare su Disattivato (per farlo diventare Attivato) e tornare indietro alla schermata principale;
- Cliccare su SALVA per salvare la routine.
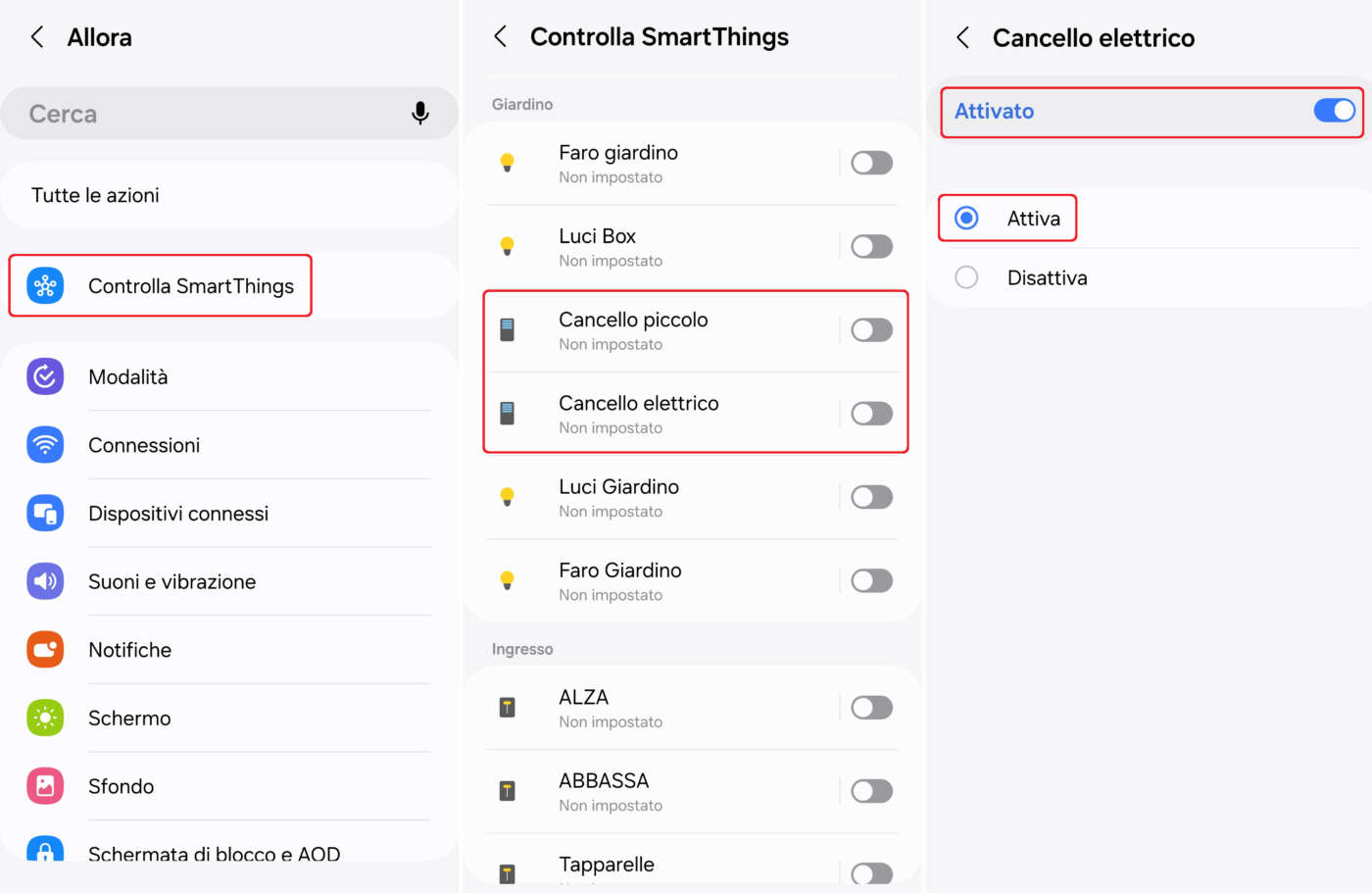
Accensione luci o attivazione prese con tag NFC
Questa routine serve ad accendere/spegnere luci, attivare prese e comandare qualsiasi altro dispositivo smart compatibile SmartThings utilizzando un tag NFC. Per scoprire cosa sono i tag NFC, come si programmano ed utilizzano cliccate qui e qui.
Condizione SE
- Cliccare su + Aggiungi cosa attiverà questa routine;
- Selezionare Tag NFC aggiunto;
- Posizionare il tag da programmare sul retro dello smartphone come indicato nella schermata e al termine dare un nome al tag (es.: luce studio ON).
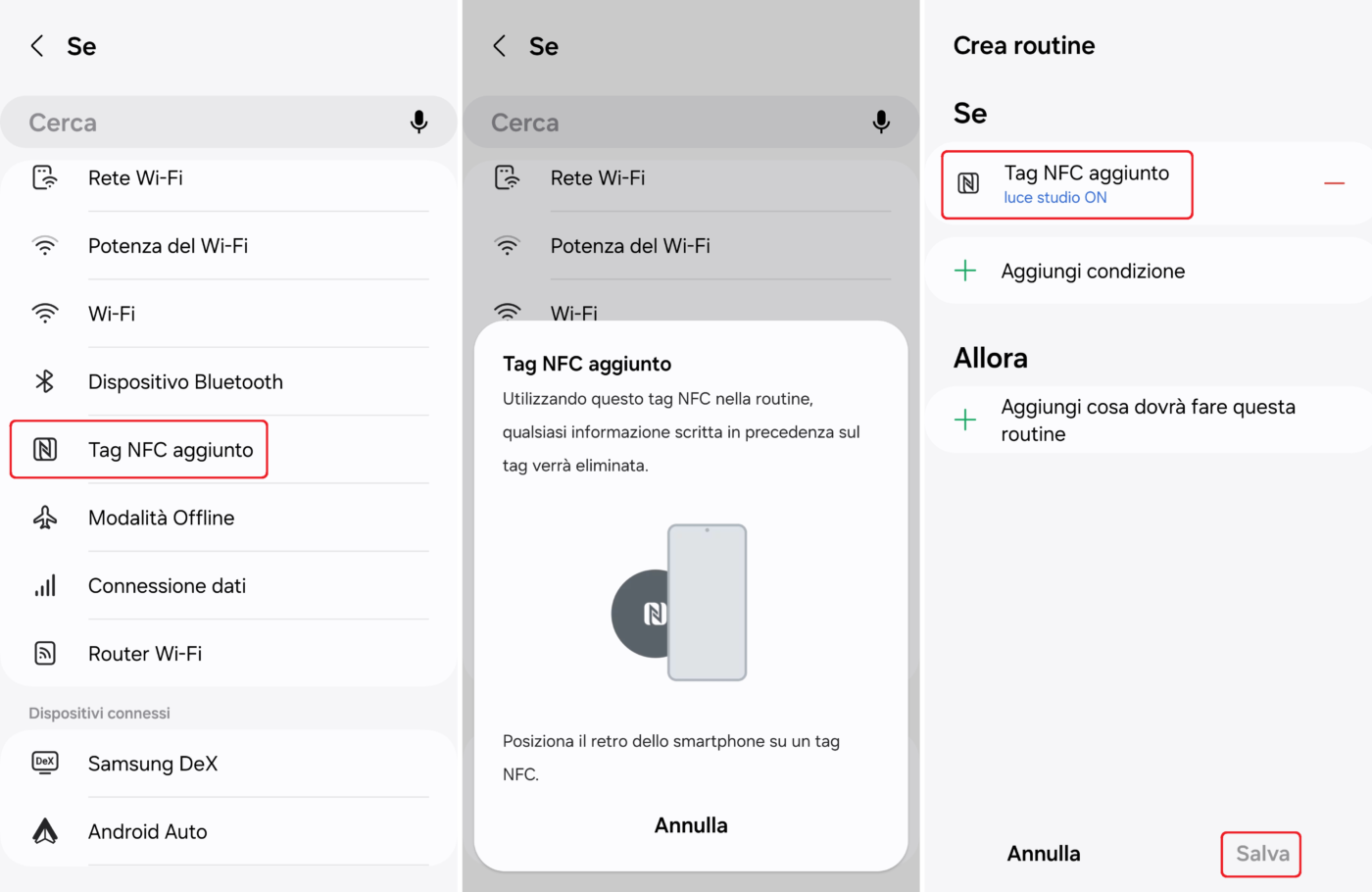
Azione ALLORA
- Cliccare su + Aggiungi cosa dovrà fase questa routine;
- Selezionare Controlla SmartThings;
- Selezionare il dispositivo smart da attivare/disattivare con tag NFC, cliccare su Disattivato (per farlo diventare Attivato), selezionare Attiva oppure Disattiva e tornare indietro alla schermata principale;
- Cliccare su SALVA per salvare la routine.
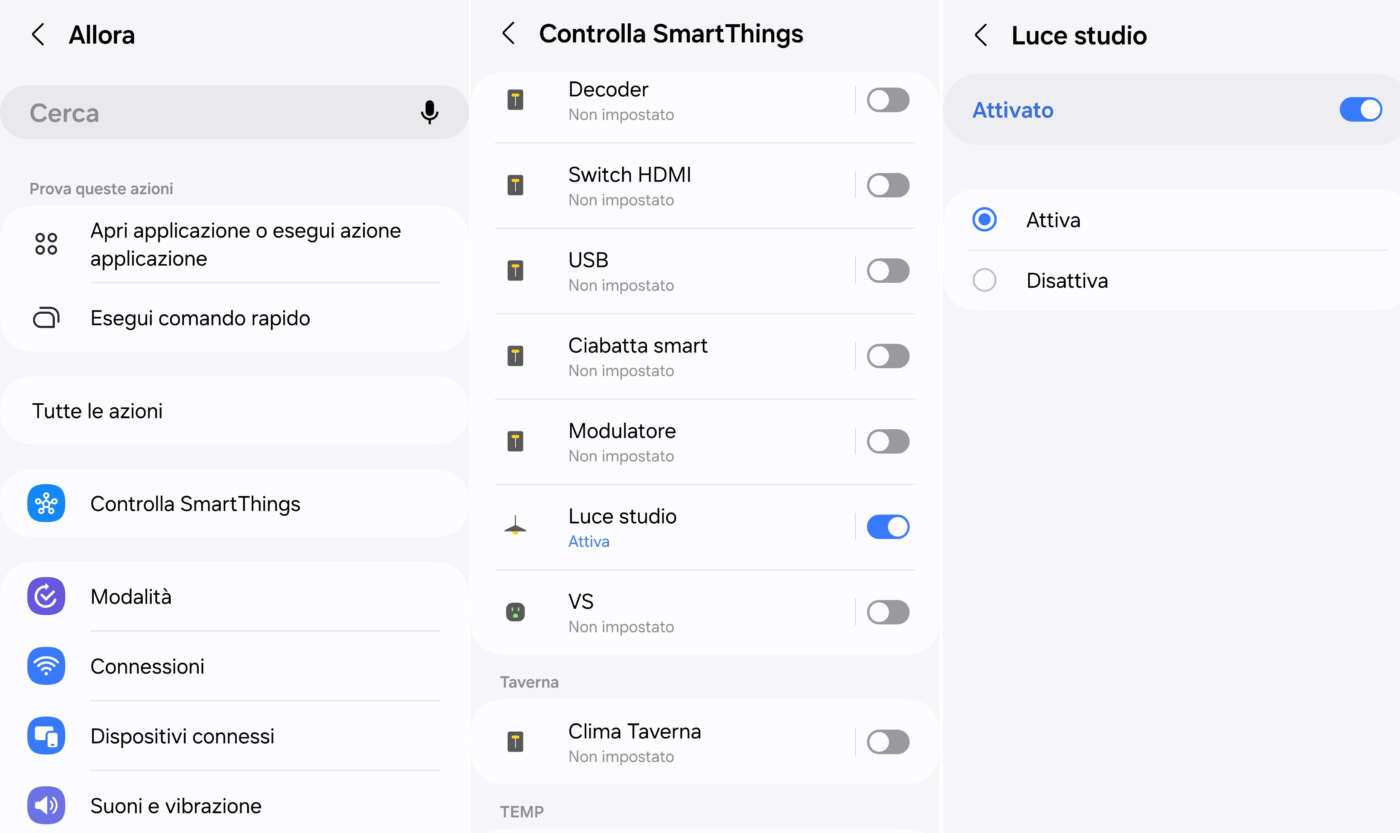
Lettura vocale delle notifiche con Android Auto
Grazie alla modalità Alla Guida e ad una semplice personalizzazione potete utilizzare Bixby, l’assistente vocale di Samsung, per accedere alle notifiche delle vostre app (a scelta) e farvele ascoltare ad alta voce quando lo smartphone è collegato all’infotainment con Android Auto.
- Cliccare su Modalità Alla guida;
- Verificare che nella finestra Attiva automaticamente sia presente Android Auto: Connesso;
- Scendere in basso e cliccare su Altre azioni;
- Cliccare su Leggi notifiche ad alta voce;
- Cliccare su Applicazioni e selezionare le app che Bixby leggerà per voi;
- Al termine cliccare tre volte su Fatto per tornare alla schermata principale.