La piattaforma domotica SmartThings di Samsung è integrata nei prodotti dell’azienda coreana (come gli Smart TV) e disponibile come app per smartphone, tablet e smartwatch, sia Android che iOS. Se l’infotainment della vostra audio supporta Android Auto potete utilizzare la app anche dallo schermo touch sulla plancia, per accendere luci, aprire cancelli e regolare il termostato smart di casa. Scopriamo come funziona SmartThings, cosa permette di fare e come configurarla nella vostra auto.
I sistemi infotainment montati sulle vetture moderne e dotati di schermo LCD touch non si limitano a controllare il veicolo (check control), gestirne le funzionalità (luci, finestrini comfort, assistenti di guida, ecc.), a informare e intrattenere il guidatore e i passeggeri (navigatore, traffico, radio, MP3, servizi di streaming audio).
Grazie alle interfacce Android Auto e CarPlay, alle quali abbiamo dedicato due articoli di approfondimento, possono anche replicare alcune app presenti sugli smartphone Android e Apple (iPhone) per utilizzarli in tutta sicurezza sul display touch della plancia evitando di tenere in mano lo smartphone e distogliere lo sguardo dalla strada.

Tra le varie app compatibili con Android Auto ce n’è una in particolare che permette di gestire i dispositivi domotici come luci, telecamere, termostati, prese e switch “smart” (es.: Sonoff, Shelly, Meross, Osram, Netatmo, Ring, Somfy, Tap, ecc.) in modo semplice e intuitivo, anche mentre vi trovate in auto durante un viaggio o una sosta.
Si chiama SmartThings ed è stata concepita da Samsung come “controller universale” per gestire tantissimi dispositivi smart multimarca con smartphone, tablet, smartwatch e infotainment, attraverso una sola app e con i comandi concentrati in una sola schermata.
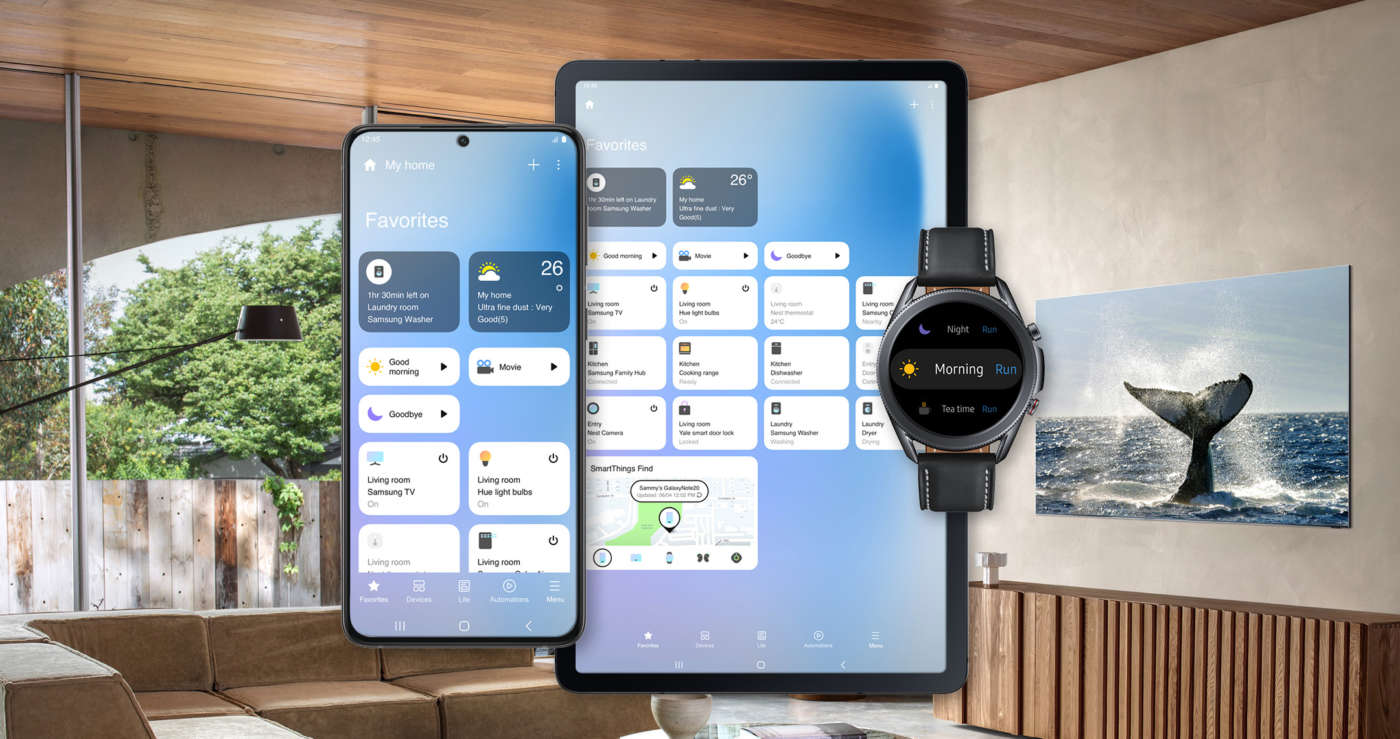
Per svolgere questo compito, SmartThings richiede che il suo account (Samsung) venga abbinato a quello delle app smart “proprietarie” (es.: Ewelink, Meross, ecc.) così da rilevare i dispositivi domotici installati, acquisirli e controllarli dalla sua app.
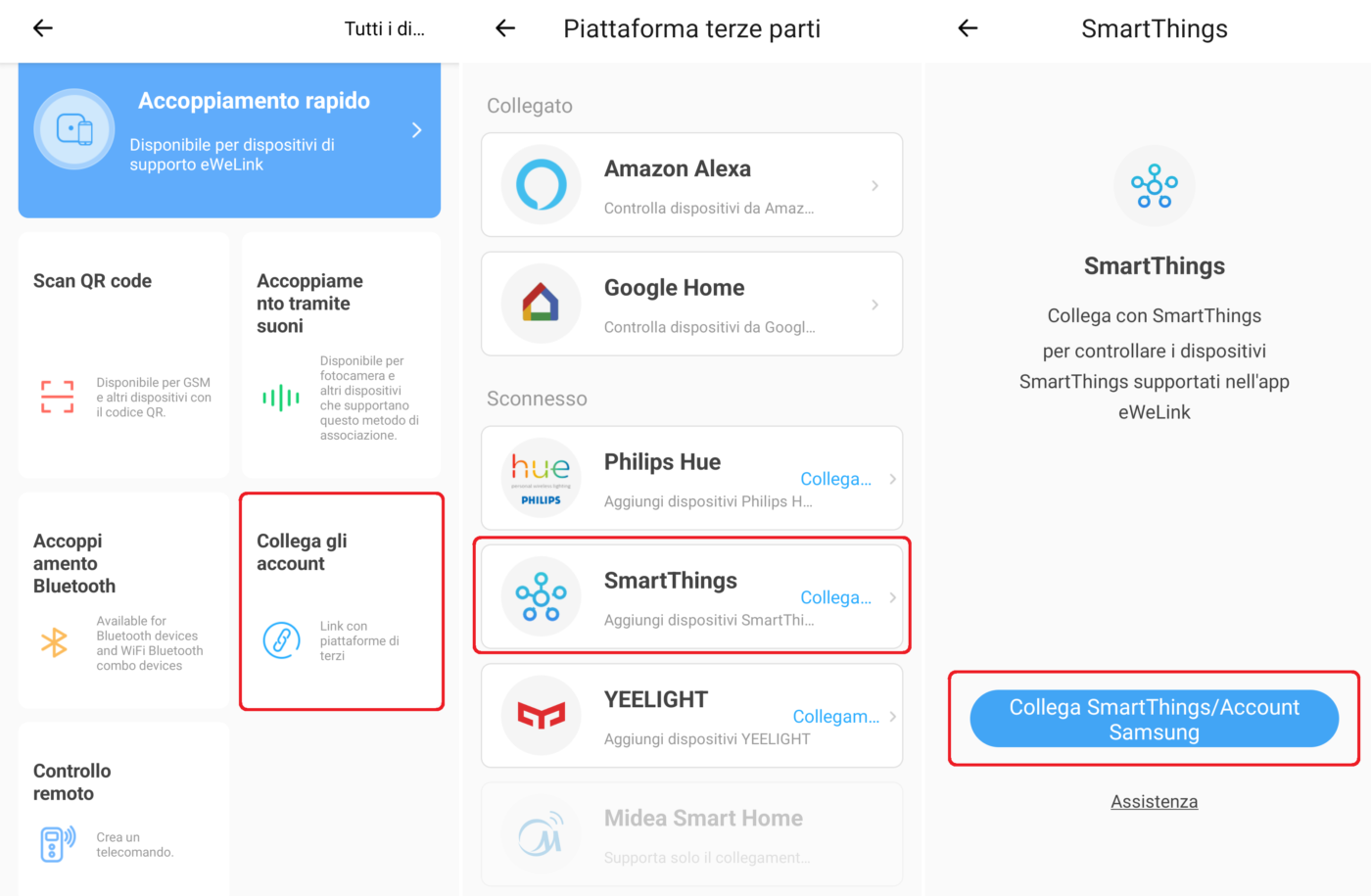
La procedura è molto simile a quella di Alexa quando le skill chiedono di inserire lo username e la password dell’account della app smart per utilizzare il dispositivo domotico con i comandi vocali.
Come funziona SmartThings
La app SmartThings è disponibile gratuitamente per i dispositivi Android (dalla versione 8.0 in poi), Wear OS (smartwatch), iOS e iPadOS (iPhone, iPad e Apple Watch – dalla versione 13.0 in poi) ed anche come skill per Alexa.
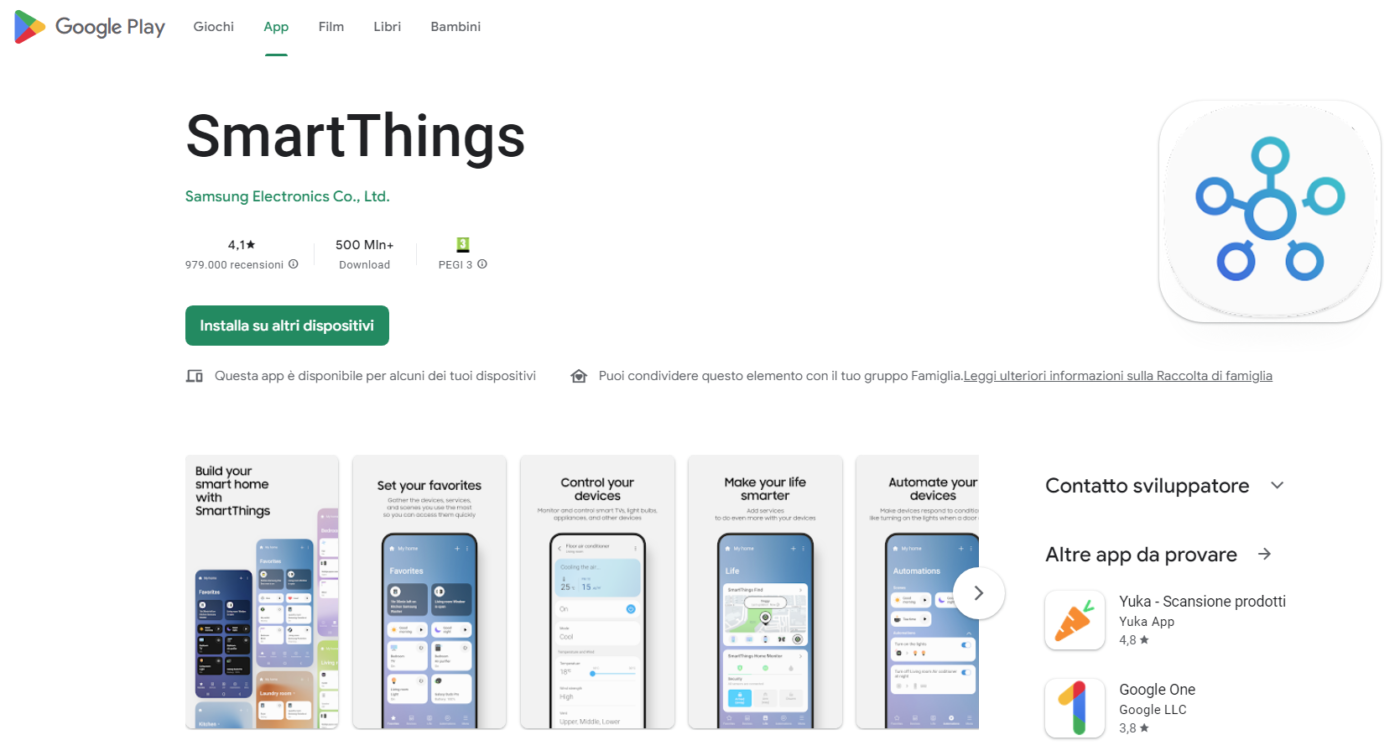
Il suo punto di forza è il controllo integrato e centralizzato dei dispositivi domotici come lampadine e strisce led smart, smart switch e plug, cronotermostati, telecamere, videocitofoni, lavatrici, frigoriferi, robot aspirapolvere e lavapavimenti, purificatori d’aria ma anche di televisori, monitor e sistemi audio/video, non solo a marchio Samsung ma anche di altri brand come Sonoff, Shelly e Meross a patto che la loro app supporti l’integrazione con SmartThings.
L’integrazione del dispositivo domotico in SmartThings può avvenire sia dall’app proprietaria del dispositivo (es.: Ewelink come visto sopra) sia da SmartThings (icona + nella schermata Dispositivi > Aggiungi dispositivo > Seleziona da elenco di dispositivi – tipologia o marca).
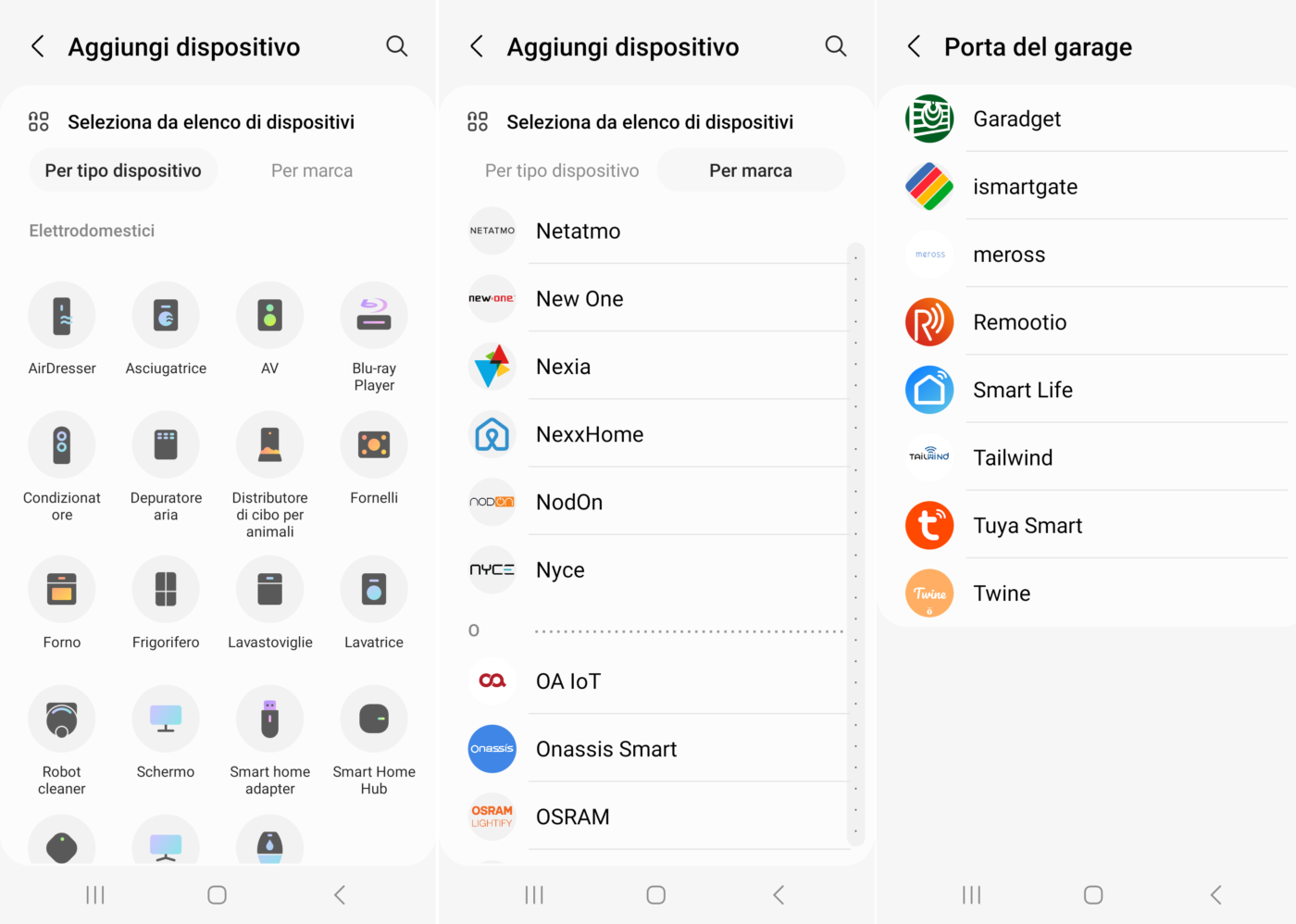
La barra menu ai piedi della schermata principale consente di accedere all’elenco di tutti i dispositivi associati a SmartThings, presenti in casa e suddivisi per stanza o luogo (cucina, salotto, camera, giardini, ecc.).
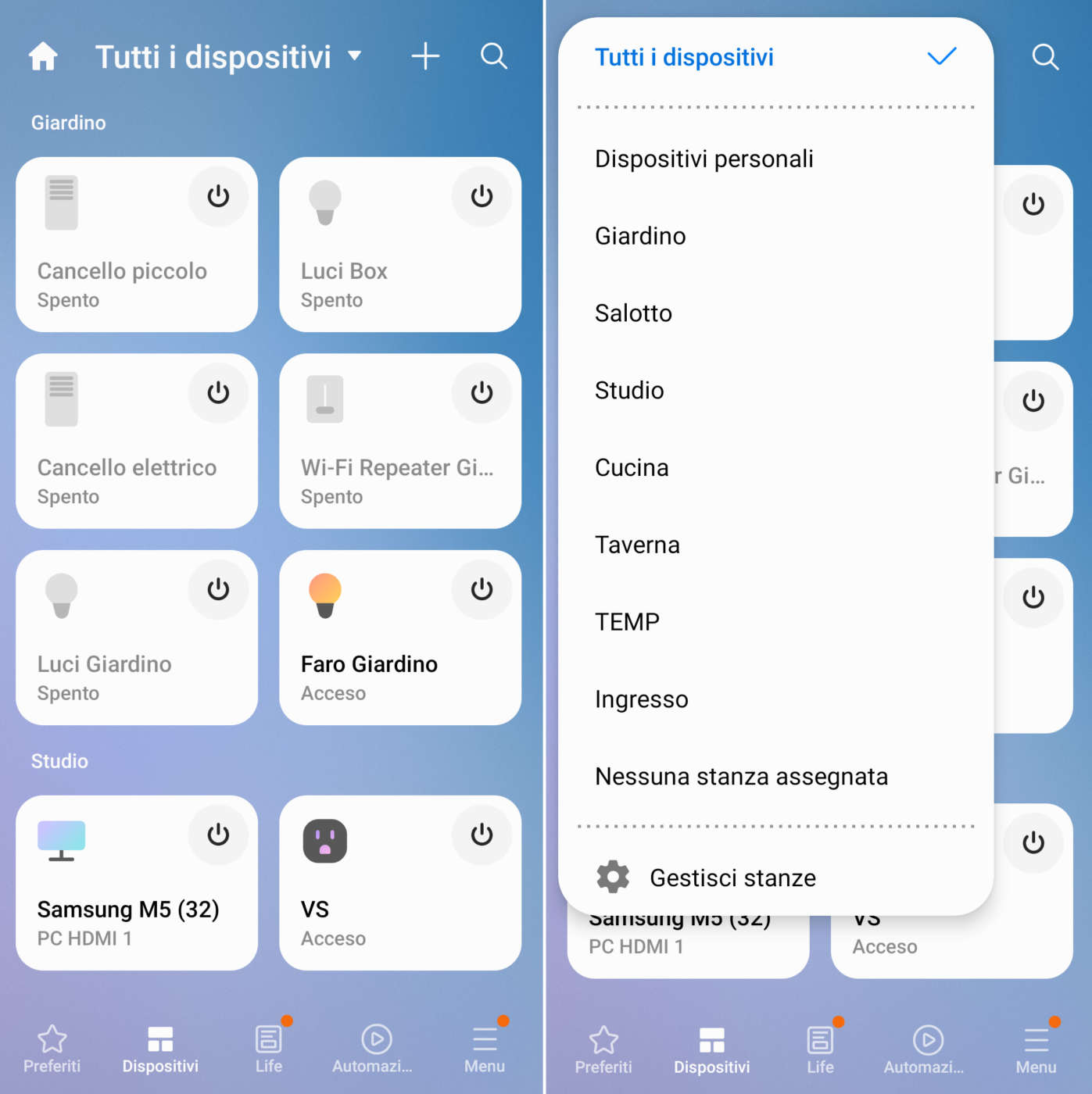
Toccando l’icona del dispositivo è possibile accenderlo e spegnerlo, impostare un timer per l’accensione e lo spegnimento automatici (dopo 10, 30, 60 minuti o personalizzato, acceso tutti i giorni alle ore 12 e spento alle 23, ecc.), inserirlo nella “lista preferiti” (vedi sotto) e aggiungerlo alla schermata home dello smartphone Android.
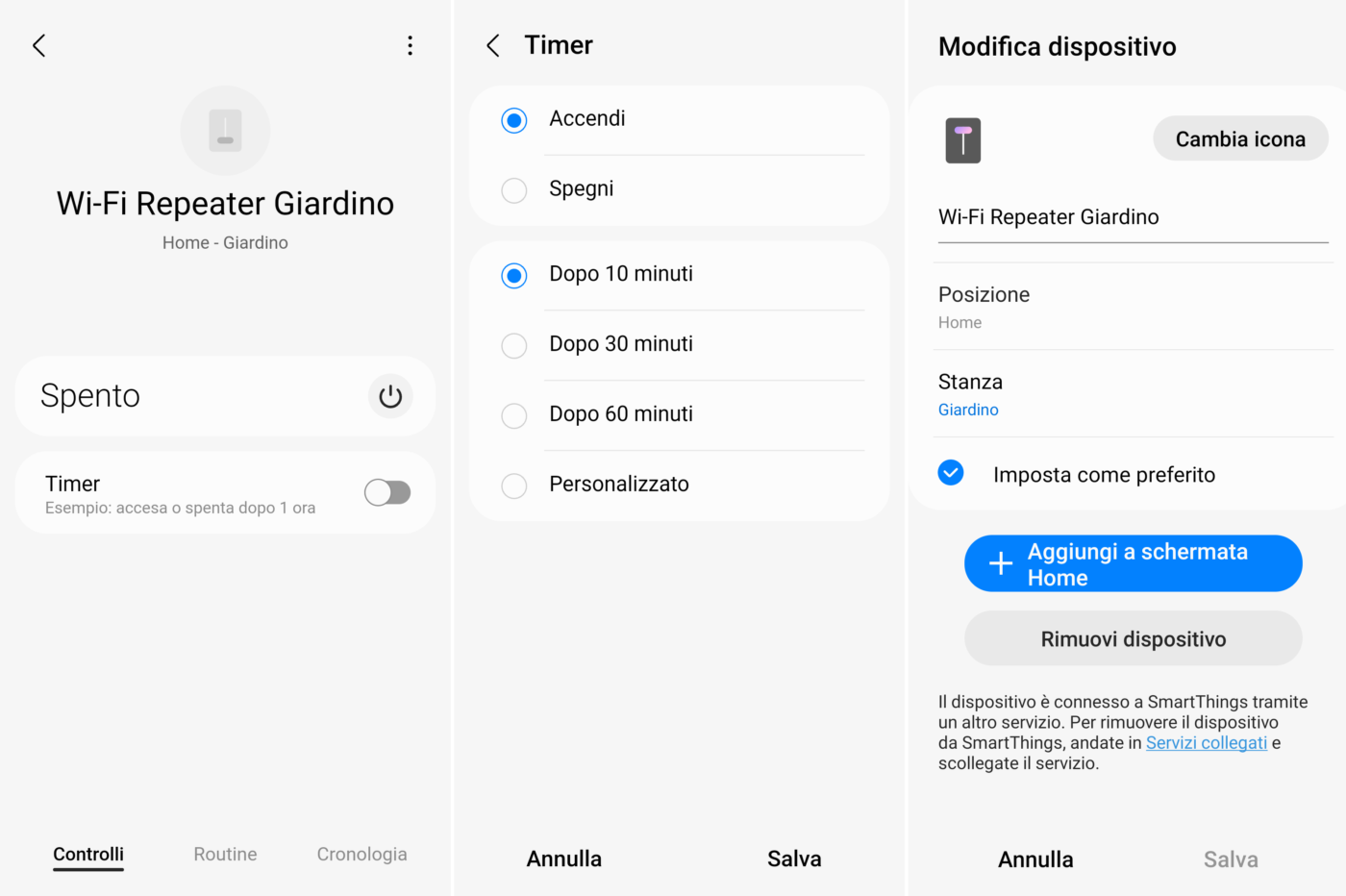
È possibile anche scegliere un’icona per meglio identificarlo (interruttore, lampadina, ventilatore, luce scrivania, piantana, ecc.) e consultare la cronologia che mostra date e orari di attività, ovvero quando il dispositivo è stato acceso o spento.
![]()
La sezione Life fornisce informazioni utili per monitorare e gestire il consumo energetico dei dispositivi, il lavaggio e la cura dei capi di abbigliamento, la localizzazione dei dispositivi smart tag e molto altro.
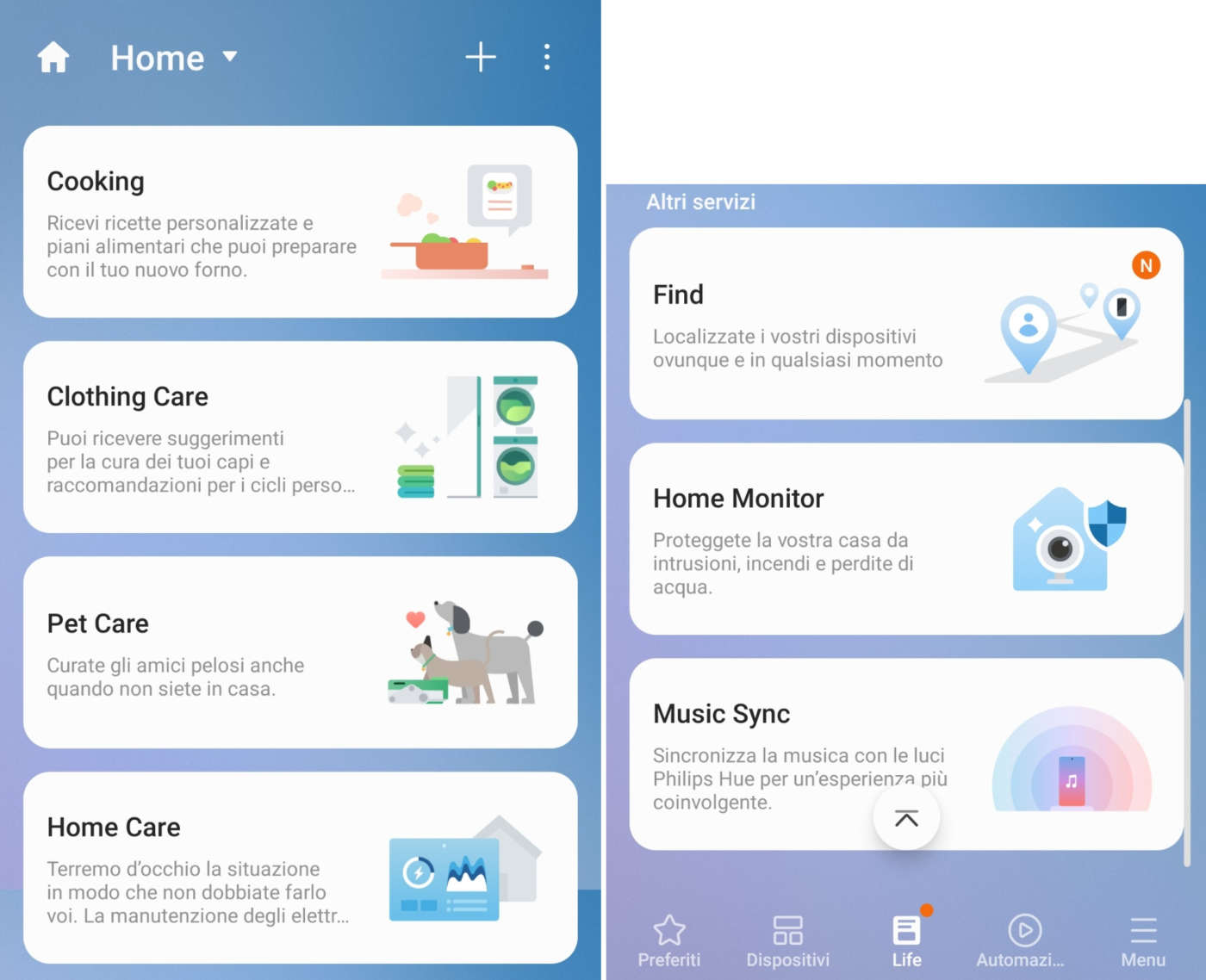
Nella sezione Preferiti troviamo solo quei dispositivi che sono stati selezionati nell’elenco generale (dispositivo > tre puntini in alto a destra > Modifica > Imposta come preferito) per rendere più semplice e immediato il loro controllo.
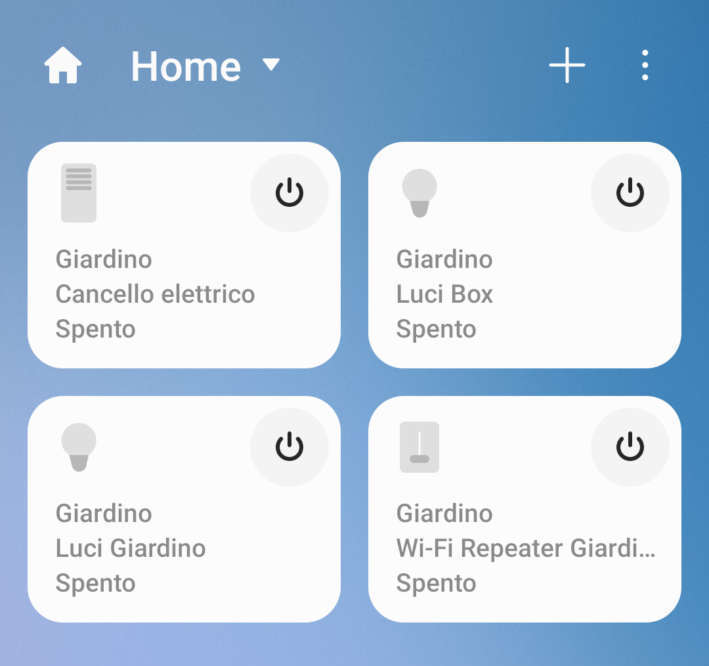
Come creare scene e routine con SmartThings
La gestione centralizzata di SmartThings non si limita semplicemente all’accensione e allo spegnimento dei dispositivi ma permette anche di ottenere informazioni sul loro stato (connessione, problemi o messaggi di errore) e, soprattutto, di abbinare due o più dispositivi ad una scena per poterli comandare con un solo tocco o comando vocale (sezione Automazione).
SmartThings permette anche di creare una o più routine per l’attivazione automatica dei dispositivi in base alle circostanze impostate.
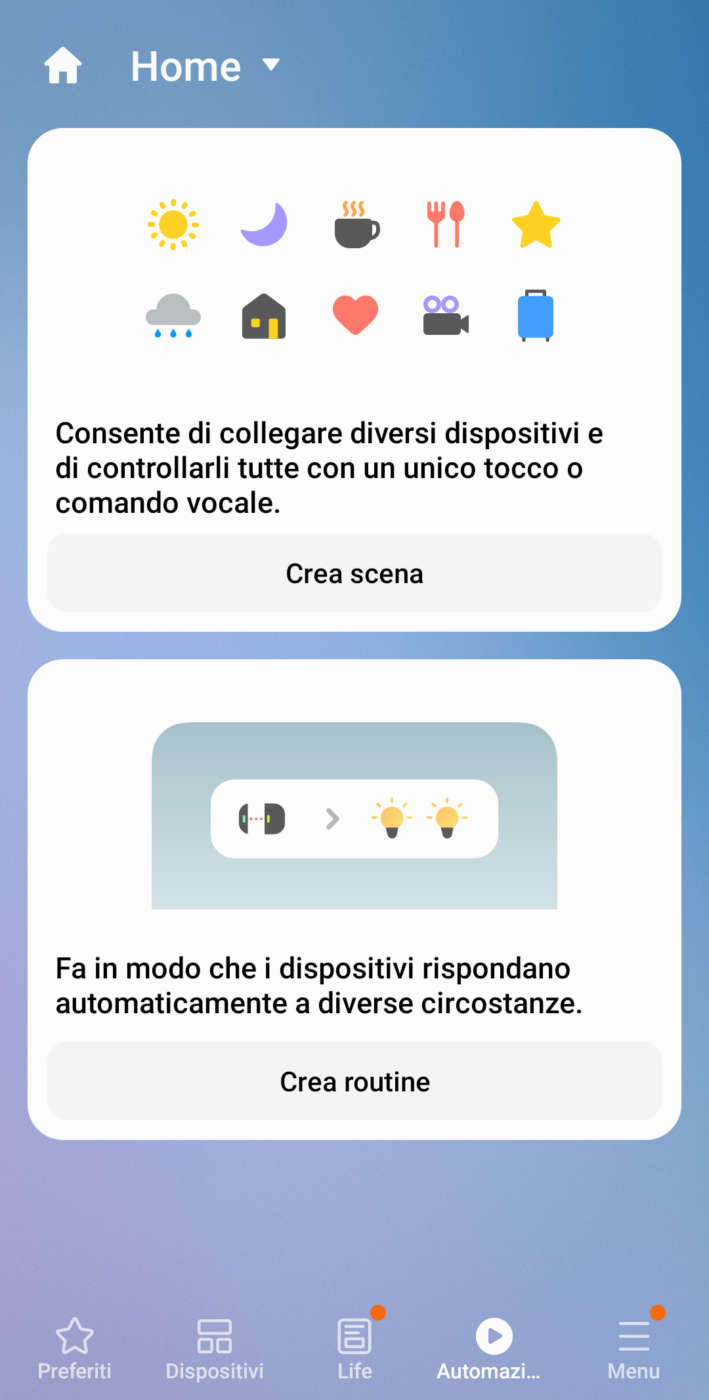
Ad esempio, in pochi secondi potete creare una scena chiamata “Arrivo a casa in auto” che, con un solo tocco, apre il cancello elettrico (già domotizzato o modificato come spiegato in questo articolo), accende le luci del giardino e del box.
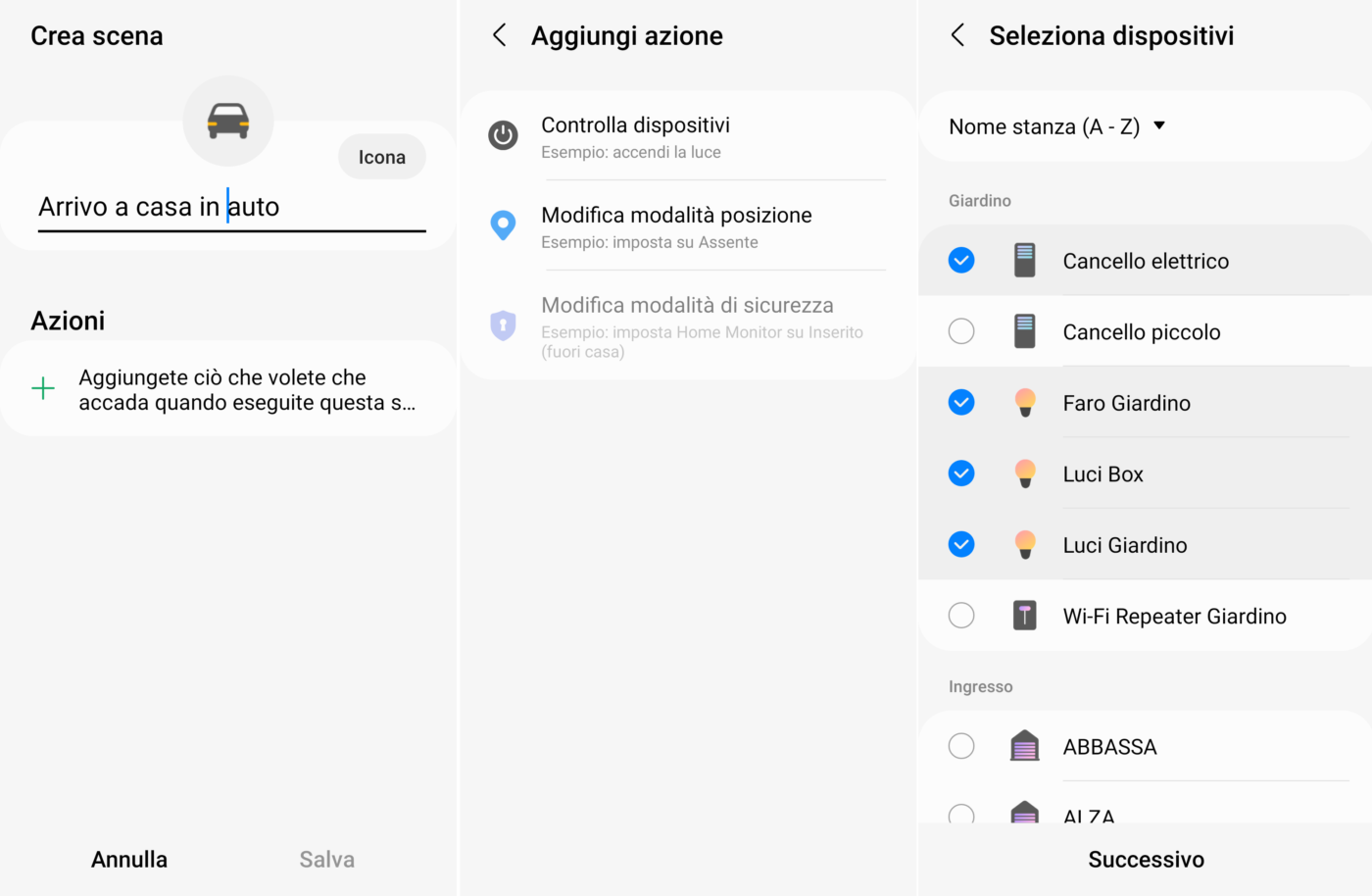
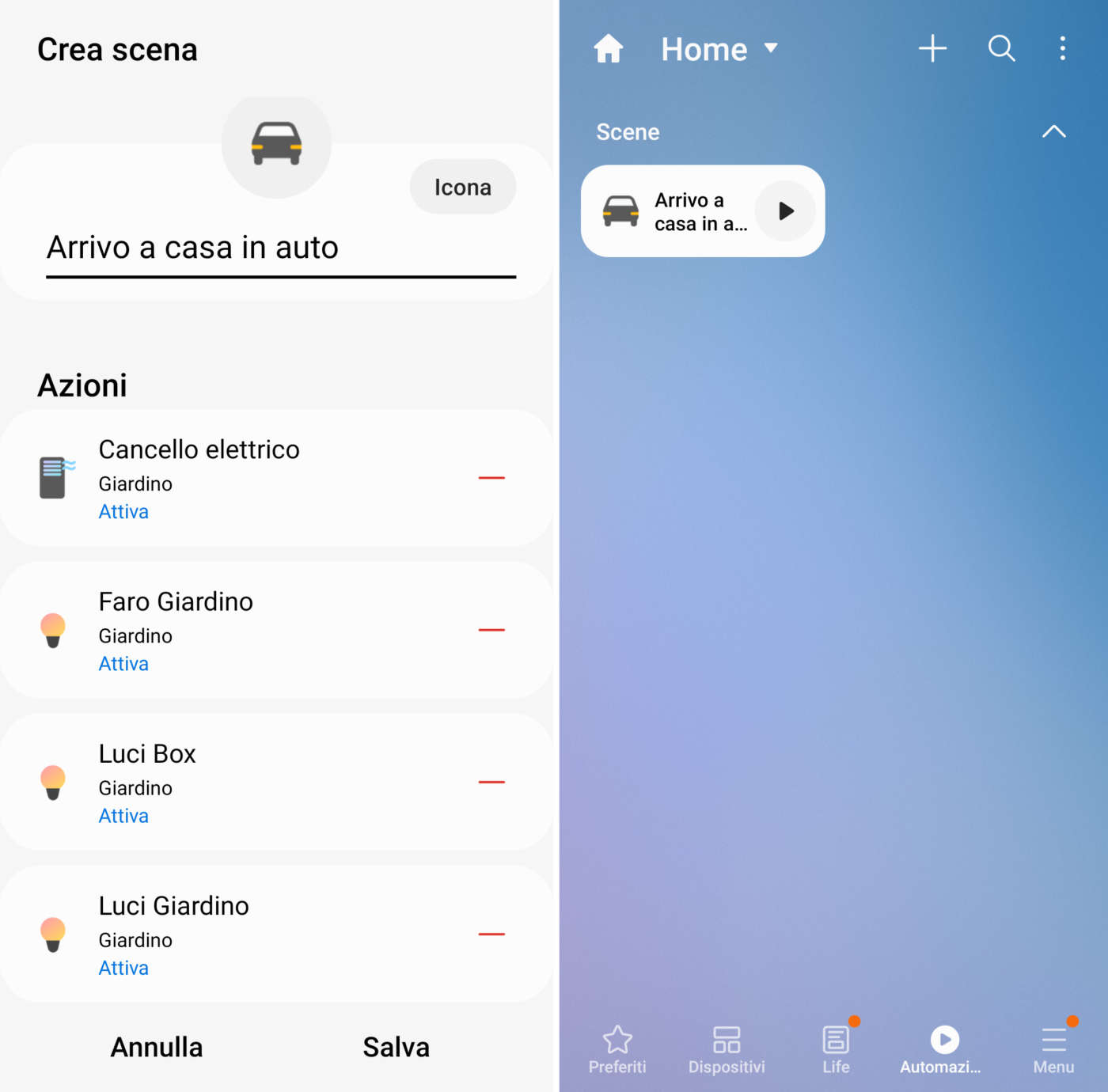
Come aggiungere SmartThings a Android Auto
Aggiungere la app SmartThings in Android Auto è molto semplice: basta aprire la app Android Auto o cercarla nelle impostazioni dello smartphone (dalla versione Android 10 in poi è integrata nel sistema operativo).
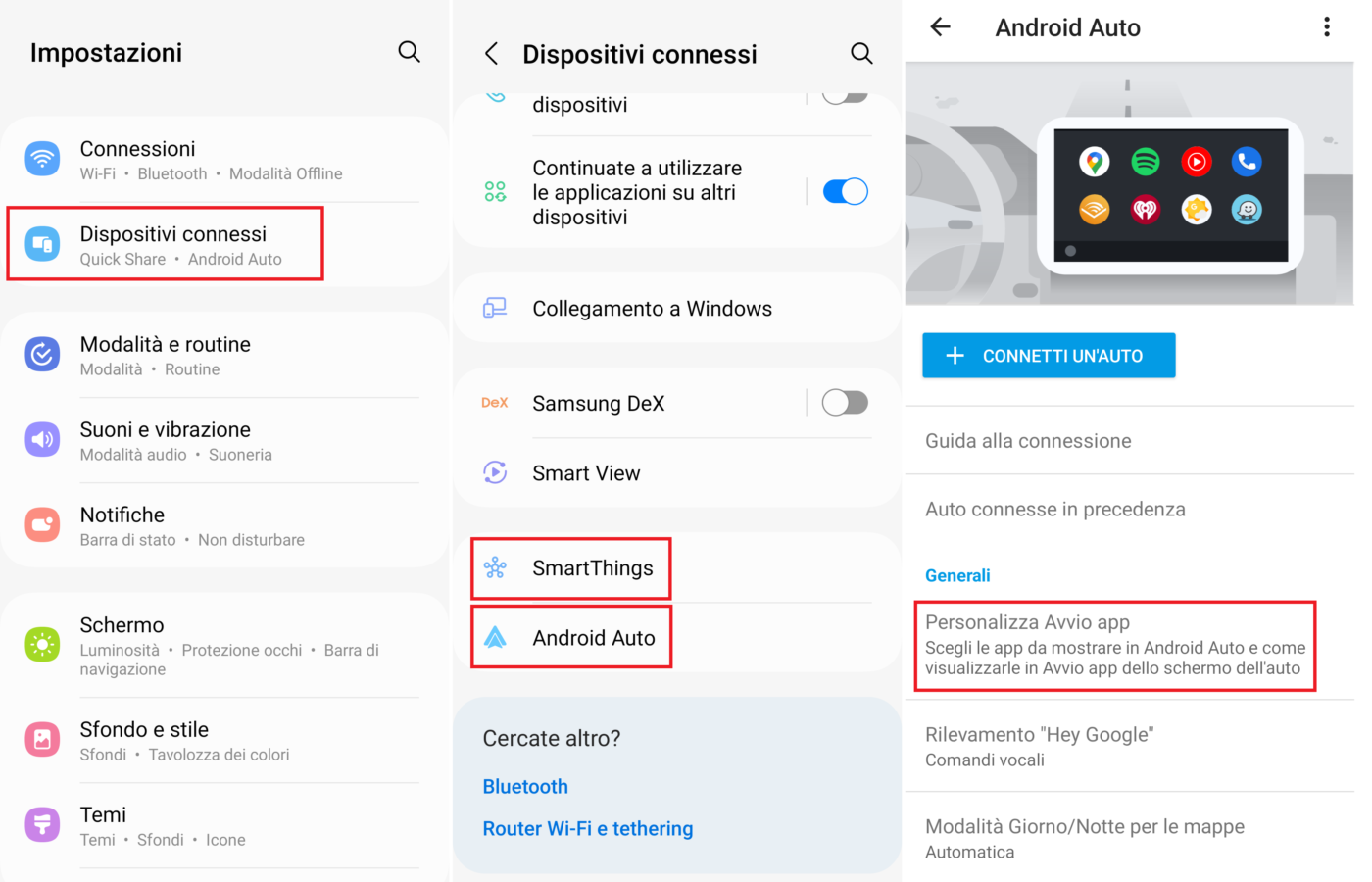
Cliccate sulla voce “Personalizza Avvio app”, scorrete l’elenco verso il basso, mettete la spunta su SmartThings e trascinatela verso l’alto cliccando sui puntini a sinistra in modo da posizionarla tra le prime app di Android Auto. Al termine cliccate sulla freccia in alto a sinistra.
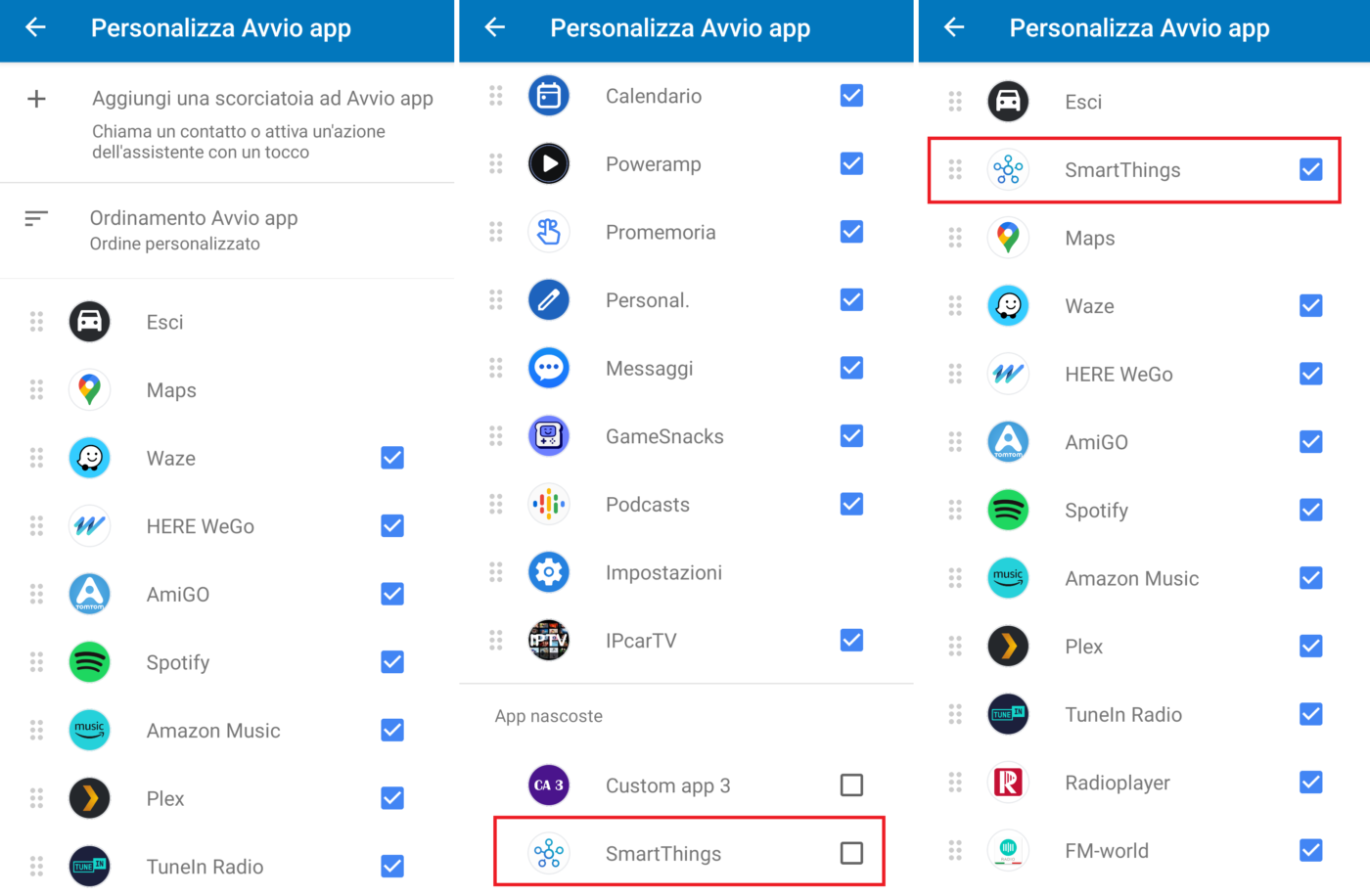
Ritornate nella app SmartThings sullo smartphone, cliccate le tre linee nella barra inferiore (Menu) e poi l’icona Android Auto al centro.
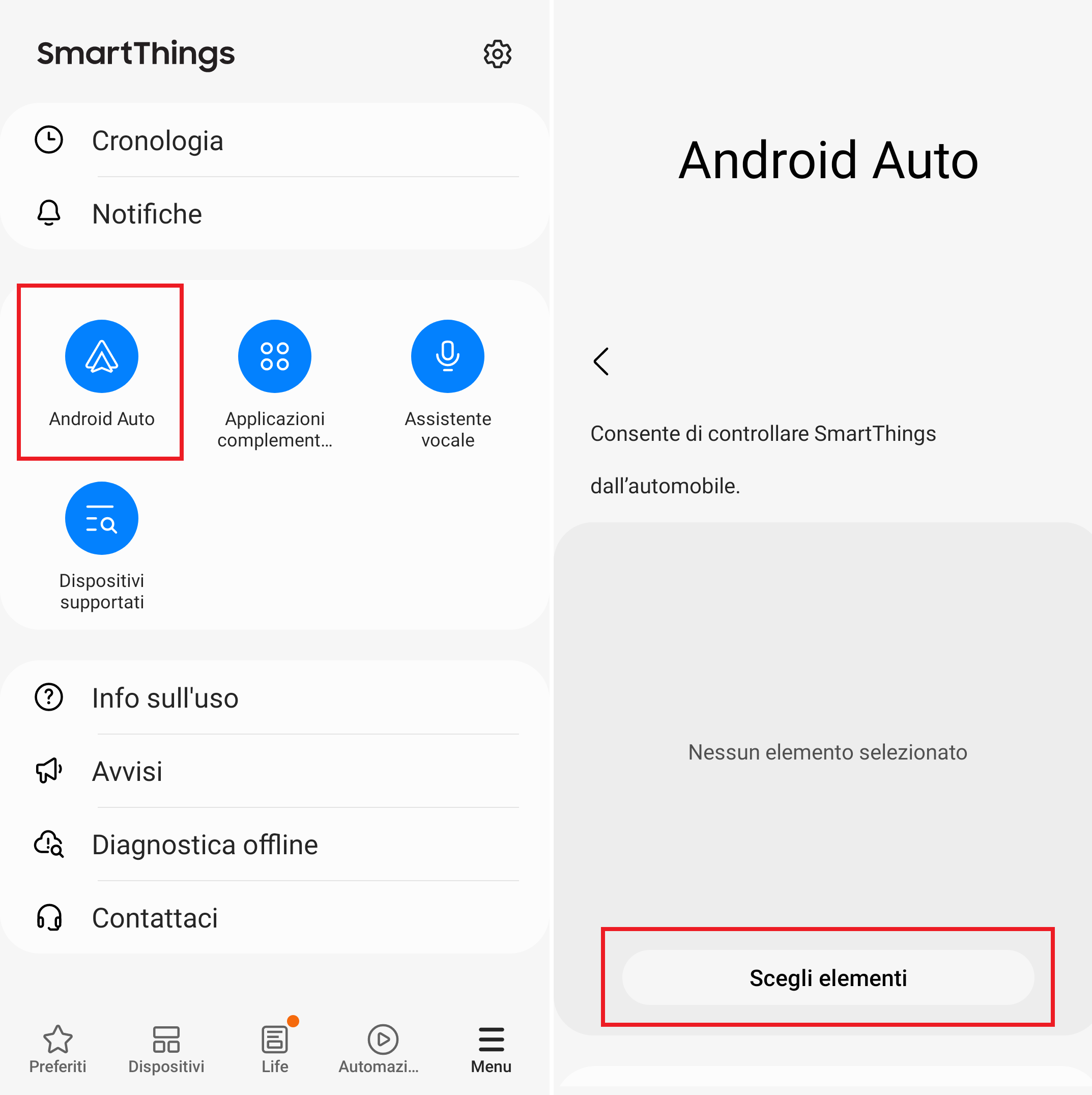
Cliccate su “Scegli elementi” e mettete la spunta sui dispositivi e gli scenari (come quello creato sopra) che volete far comparire in Android Auto (fino ad un massimo di 6) per l’accesso diretto dal display del vostro infotainment. Al termine della selezione cliccate su “Fatto”.
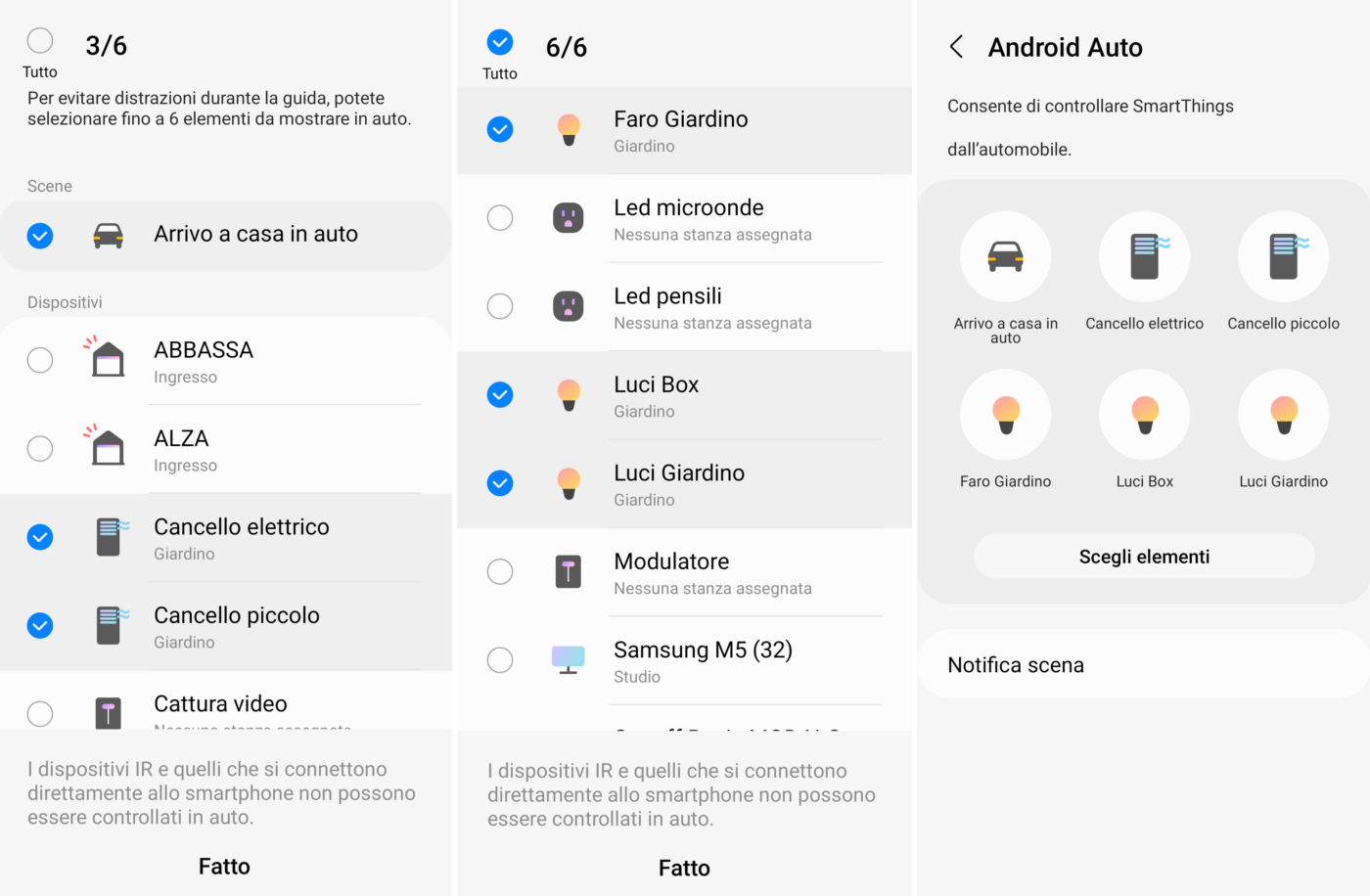
Verificate che i dispositivi selezionati appaiano nella schermata Android Auto della app SmartThings e, in caso di errori, ripetete da capo la procedura.
A questo punto collegate lo smartphone Android all’infotainment della vostra auto (con cavo USB o wireless a seconda del modello), cliccate su Android Auto, selezionate la schermata delle app (icona circolare per la vecchia interfaccia di AA oppure i 9 puntini per la nuova interfaccia CoolWalk) e cliccate su SmartThings.
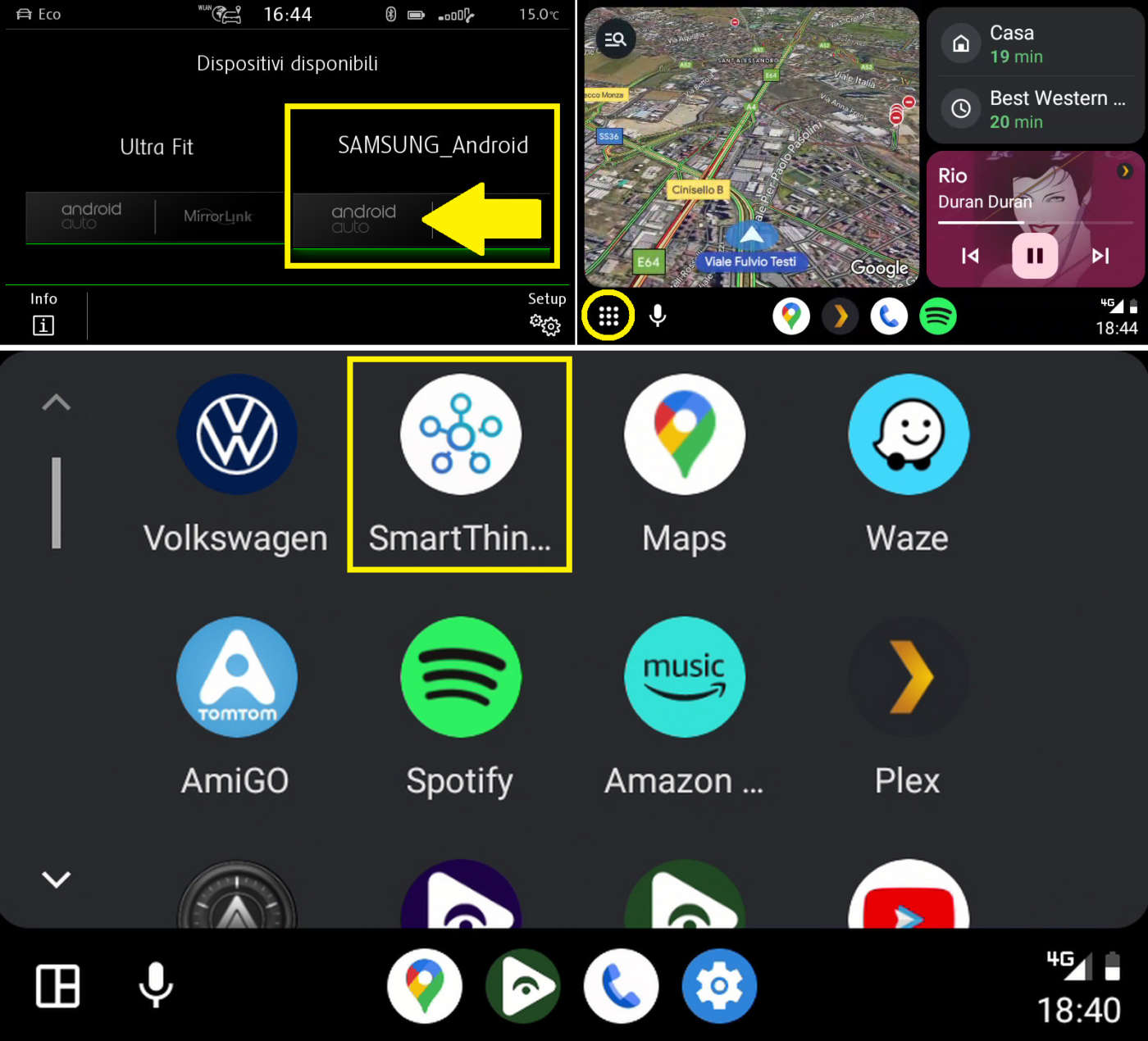
Sullo schermo dell’infotainment appariranno i dispositivi e le scene che avete appena selezionato (massimo 6) e vi basterà toccarli per attivarli, disattivarli o per eseguire in sequenza i comandi della scena.
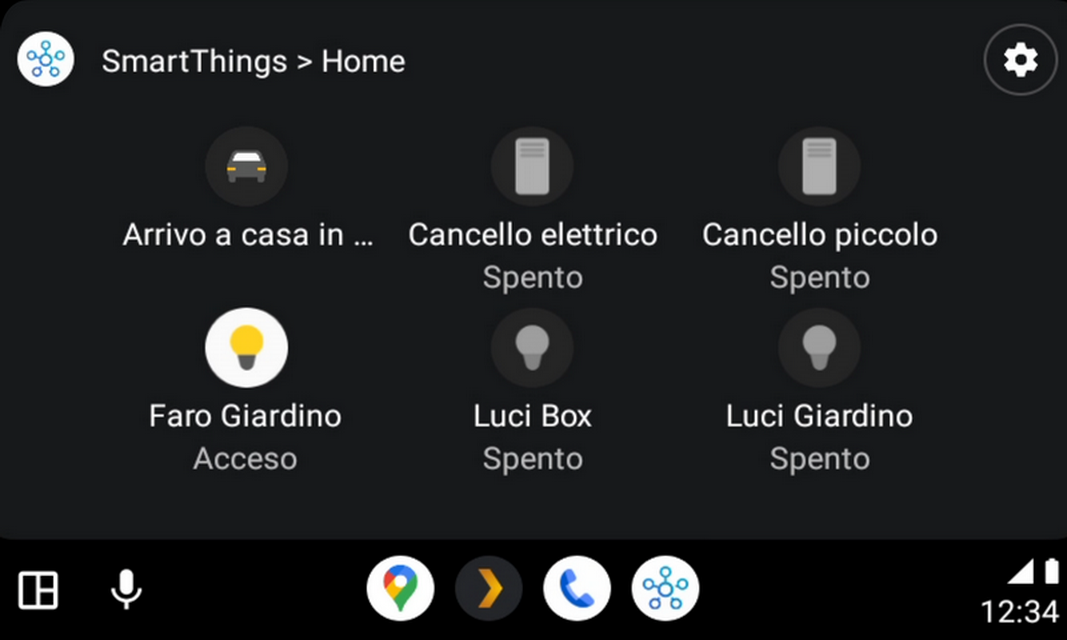
L’icona ingranaggio in alto a destra conduce alle impostazioni di SmartThings di Android Auto come la ricezione delle notifiche sull’infotainment e la scorciatoia per l’accesso alla pagina Android Auto della app SmartThings (sullo smartphone) per modificare i dispositivi da controllare (vedi sopra).
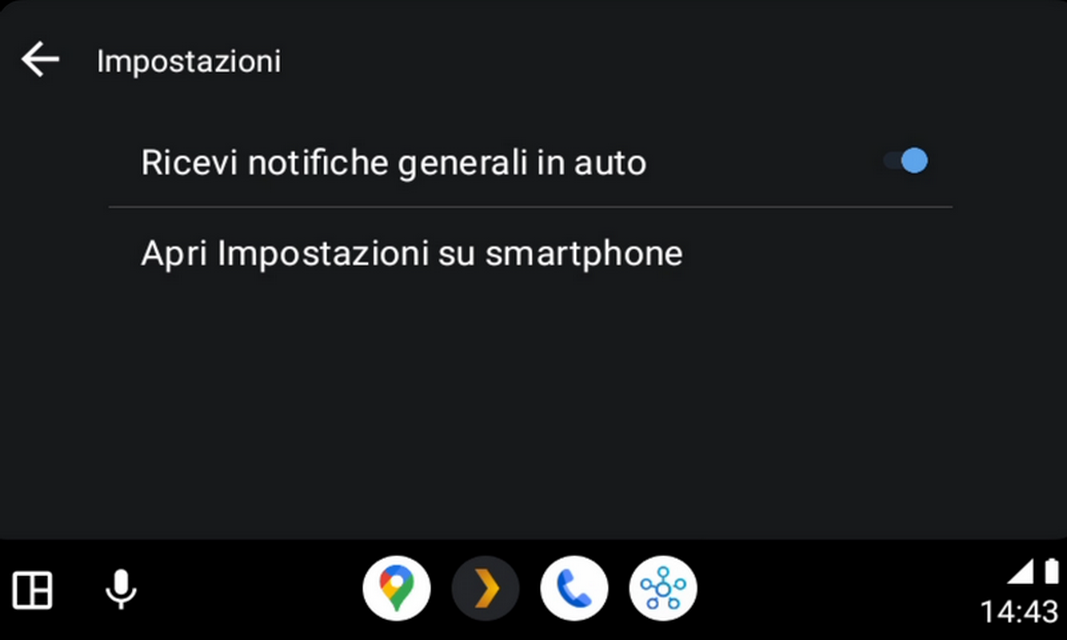
Tutto quello che dovete sapere su Android Auto
Se non conoscete ancora Android Auto e volete scoprire tutti i suoi segreti e i trucchi per utilizzarlo al meglio vi consigliamo di leggere questo articolo.
Se l’infotainment della vostra vettura supporta Android Auto solo con il cavo USB e vi piacerebbe poterlo connettere anche in “wireless” (senza cavi) vi consigliamo di leggere il nostro articolo di approfondimento sugli adattatori wireless per Android Auto e CarPlay e la prova su strada dell’adattatore USB AA Wireless per Android Auto.





